
Synchroniseren met meerdere camera's of GPS
maandag 8 juni 2015, 23:25 door Dick Holtman | 8.726x gelezen | 3 reactiesBij het fotograferen met meerdere camera's gebeurt het regelmatig dat de klokken van deze camera's niet gelijk lopen. Gevolg hiervan is dat de foto's in de verkeerde volgorde komen te staan. Deze blog laat je zien hoe je dit eenvoudig en snel kunt oplossen.
Dit probleem is eenvoudig op te lossen door voor, tijdens of na het fotograferen met alle camera's een foto te maken van een en dezelfde klok, die ook de secondes aangeeft.
Pas vervolgens in Lightroom de opnametijd aan van de foto met de klok en alle andere foto's van dezelfde camera aan de tijd die je op de foto met de klok ziet.
Herhaal dit voor alle camera's die je gebruikt hebt.
De foto's staan nu perfect in de juiste volgorde.
Probleem
Ken je dat? Je hebt foto's gemaakt met meerdere camera's. Eenmaal terug en ingelezen, zie je dat de volgorde totaal niet klopt. Of je hebt tijdens een tocht naast foto's ook een tracklog opgenomen. Na het 'geotaggen' staan de foto's op de verkeerde plaats op de kaart. Niet leuk als je je foto's aan klanten of familie en vrienden laat zien.
Een voorbeeld. Terwijl mijn vrouw aan het fotograferen was, maakte ik een foto van haar. Je zou verwachten dat beide foto's bij elkaar staan. Omdat mijn camera echter nog op wintertijd stond, staan de foto's in Lightroom niet in logische volgorde, ook al staat de sortering op “opnametijd”, zie onderstaande afbeelding.
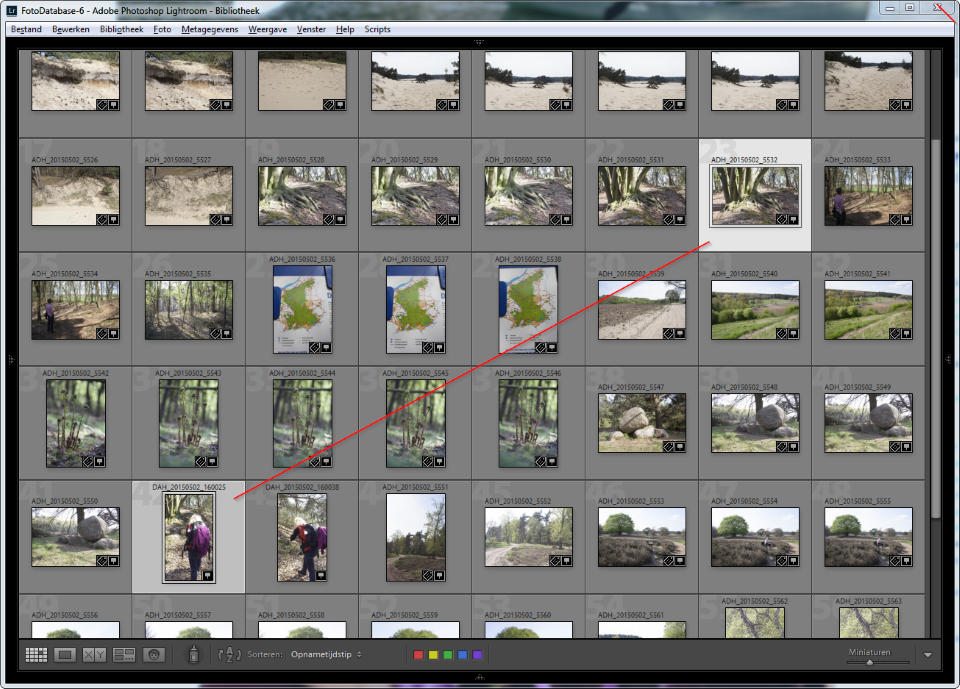
Het probleem is dat beide camera's een eigen klok hebben en deze niet gelijk lopen. Dit gebeurt vaker. Het is een synchronisatieprobleem dus.
In deze blog wil ik laten zien hoe je er heel eenvoudig voor kunt zorgen dat de foto's toch in de juiste volgorde staan en/of op de juiste locatie op de kaart staan. Jarenlang was het synchroniseren van meerdere camera's en tracklogs voor mij een lastige klus met het nodige zoekwerk. Voor het verwerken van de tracklog moest ik gebruikmaken van andere programma's naast Lightroom.
Recent ontdekte ik een hele eenvoudige oplossing.
Deze wil ik met jullie delen.
Synchroniseren, hoe?
Er zijn verschillende manieren om het probleem van tijdverschil tussen de klokken van je camera's en/of je GPS apparaat op te lossen, ieder met voor- en nadelen. Hieronder zet ik ze op een rijtje:
- Handmatig klokken gelijkzetten
De klokken vooraf gelijkzetten van de camera's (en GPS apparaat). - Referentiefoto
Zoek naar foto's van alle camera's die op hetzelfde moment gemaakt zijn, bijv. de kus tijdens een bruiloft. - “Klapbord methode”
Maak op één moment met alle camera's tegelijkertijd een foto en/of een waypoint. Denk aan het klapbord bij het filmen - Referentieklok
Maak met alle camera's een foto van één en dezelfde klok.
Tip: nummer vier is het meest eenvoudig en het snelst. Deze behandel ik hieronder. Heb je interesse in de andere methoden, lees dan het onderdeel "Methoden van synchronisatie".
Referentieklok methode
Maak met iedere camera een foto van één en dezelfde klok. Let daarbij op dat de klok de seconden duidelijk aangeeft. Het tijdstip waarop je deze foto maakt is onbelangrijk, zolang je maar met iedere camera een foto van de bewuste klok gemaakt hebt.
Dat kan zelfs achteraf als je weer thuis bent. Met iedere camera kun je dat doen op het moment dat het best uitkomt.
Cruciaal is dat met iedere camera een foto gemaakt wordt van één en dezelfde klok.
Omdat we tegenwoordig altijd wel een mobiel bij ons hebben is dit eenvoudig te realiseren, namelijk door de tijd op je mobiel te fotograferen. Zorg ervoor dat je op de mobiel de tijd ziet inclusief de seconden.
Om het nog makkelijker te maken, heb ik een klok gemaakt die ook werkt als je geen internetverbinding hebt, zie paragraaf 'SyncTime' klok. Je vindt deze klok op onze website.
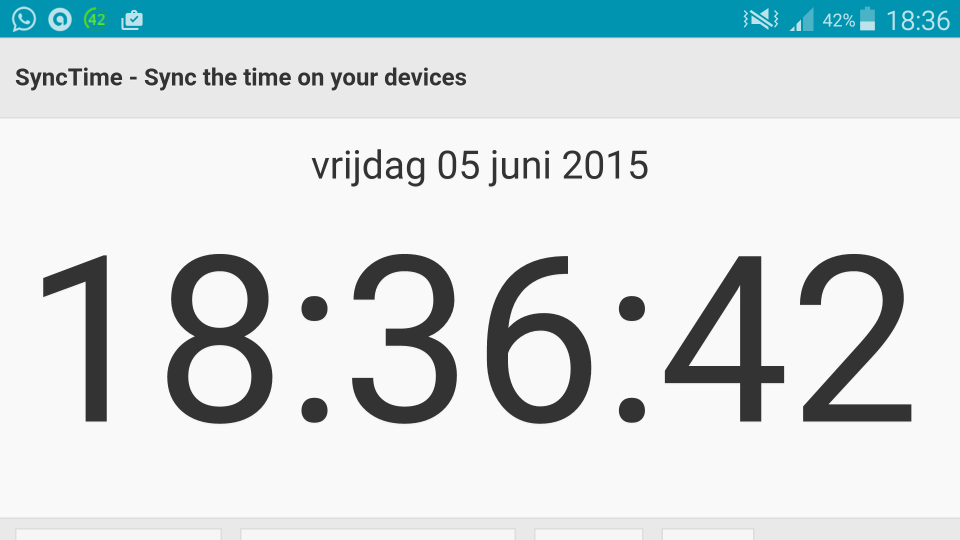
Opnametijd aanpassen in Lightroom
Lightroom heeft de mogelijkheid om de opnametijden van foto's aan te passen. De procedure is erg eenvoudig. Hieronder zijn de stappen beschrijven.
Wanneer je in Lightroom meerdere foto's selecteert en de opnametijd van de actieve foto aanpast, dan worden de opnametijden van alle andere geselecteerde foto's ook dienovereenkomstig mee aangepast.
Ik bedoel hiermee dat wanneer je de opnametijd van de actieve foto een uur later zet, dat dan alle andere geselecteerde foto's ook één uur later gezet worden. Dus alle foto's schuiven mee.
Demo Youtube
Het onderstaande Youtube filmpje laat zien hoe je de opnametijd van alle foto's van een specifieke camera kunt aanpassen.
Aanpassen opnametijdstip
Met de onderstaande stappen kun je eenvoudig de opnametijd aanpassen. Omdat we alle foto's per camera willen aanpassen, selecteren we eerst een specifieke camera. Immers als de klok van een camera niet gelijk loopt, dan betreft alle foto's van die camera, die bijvoorbeeld op die dag genomen zijn.
- Selecteer de map met de foto's waarvoor de tijd aangepast moet worden.
Bijv. de map met een bepaalde bruidsrapportage. - Filter alle foto's van één camera.
Je selecteert de foto's van één camera door het 'metagegevens' filter te gebruiken. Selecteer daar één camera.
Heb je meerdere camera's van hetzelfde model, gebruik dan ook het “Serienummer camera” filter.
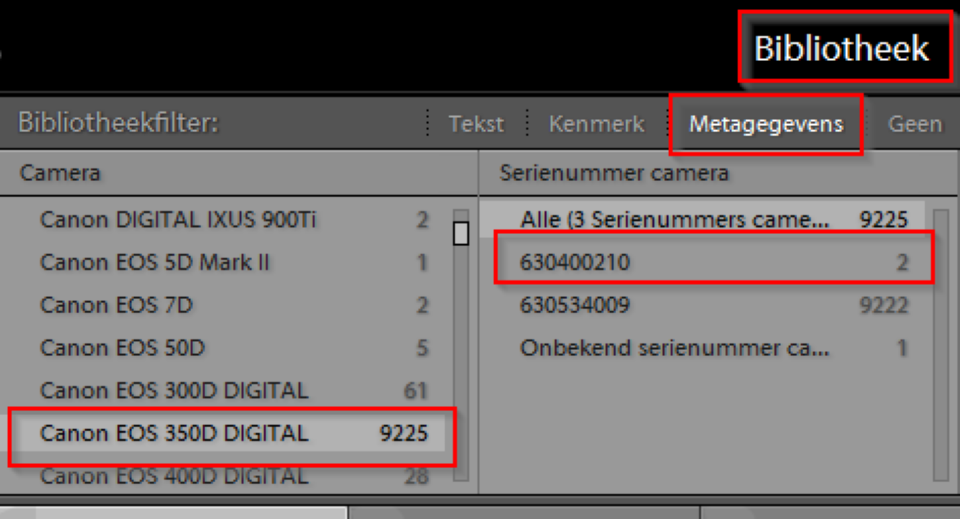
- Selecteer de foto met de klok. Dit wordt de actieve foto.

- Selecteer vervolgens alle foto's van die camera met
-A voor Windows of -A voor de Mac.
Let op dat de foto met de klok de actieve foto is en blijft. Je kunt de actieve foto herkennen aan de witte rand. De andere randen zijn grijzer. De betreffende bestandsnaam staat in de balk eronder.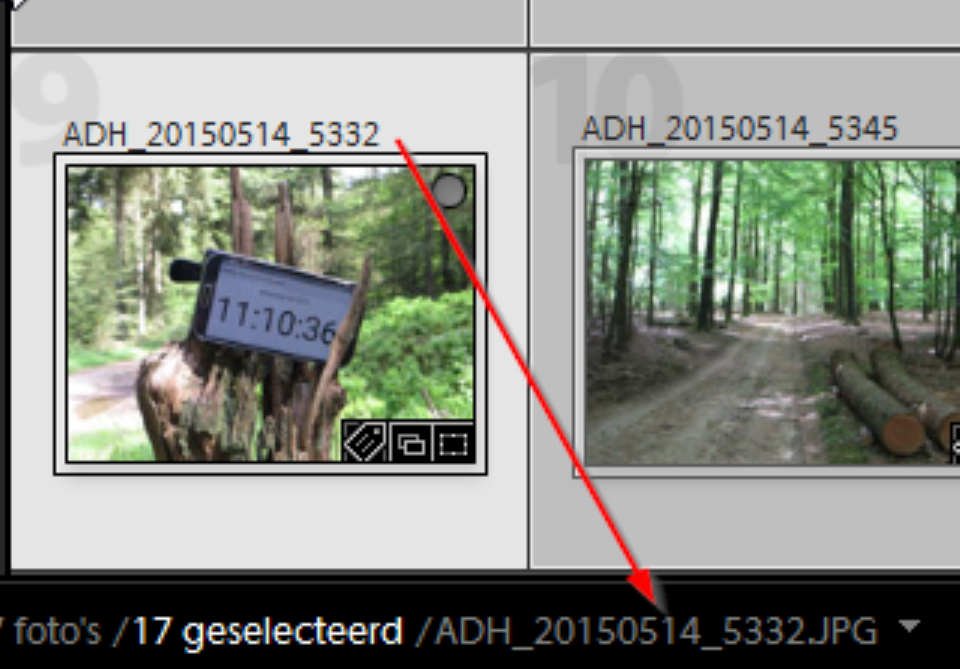
- Pas de tijd van deze actieve foto aan via de menuoptie: Metagegevens – Opnametijdstip bewerken Kies daarbij de bovenste optie 'Aanpassen aan een opgegeven datum en tijd'. Zoals in het scherm beschreven staat, wordt de tijd van alle andere geselecteerde foto's dienovereenkomstig aangepast
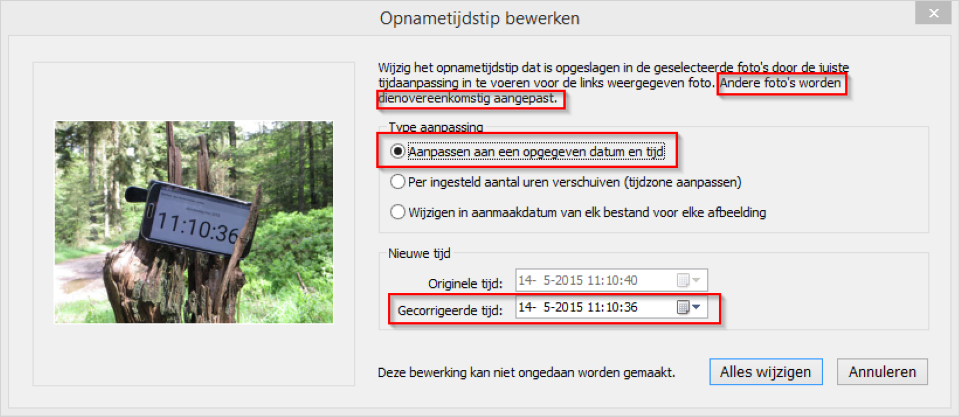
- Herhaal de stappen twee tot en met vijf voor alle camera's.
Tip
Als je met meerdere mensen/camera's foto's maakt, bijvoorbeeld tijdens een bruiloft, heb ik een aardige tip voor je. Je wilt jouw foto's, of die van een bepaalde camera, altijd het eerst zien en daarna die van de andere(n). Je kunt dan bij het aanpassen van de tijd van de andere camera's de tijd 1 seconde later zetten dan de tijd op de foto. Hierdoor worden jouw foto's altijd het eerst getoond als je sorteert op opnametijd.
Wanneer je de bovenstaande stappen voor alle camera's doorlopen hebt, dan staan de foto's in de juiste volgorde. Zorg er natuurlijk wel voor dat de sortering op "opnametijdstip" staat.
SyncTime
Wat is makkelijker dan je mobiel te gebruiken als referentieklok. Iedereen heeft er tegenwoordig wel een. In de Google Play of de Apple App store kun je verschillende klok apps vinden. Omdat sommige mensen dat lastig vinden of omdat sommige apps allerlei gegevens van je willen weten, heb ik een eenvoudige internetpagina met een klok gemaakt die je kunt bekijken met je browser.
Daarvoor ga je naar of klikt je op www.lightroomstatistics.com/synctime.
Het interessant van deze pagina is, dat hij, eenmaal geladen, ook werkt als je geen internetverbinding hebt. Je hebt dus geen internet verbinding meer nodig nadat deze één keer bekeken is.
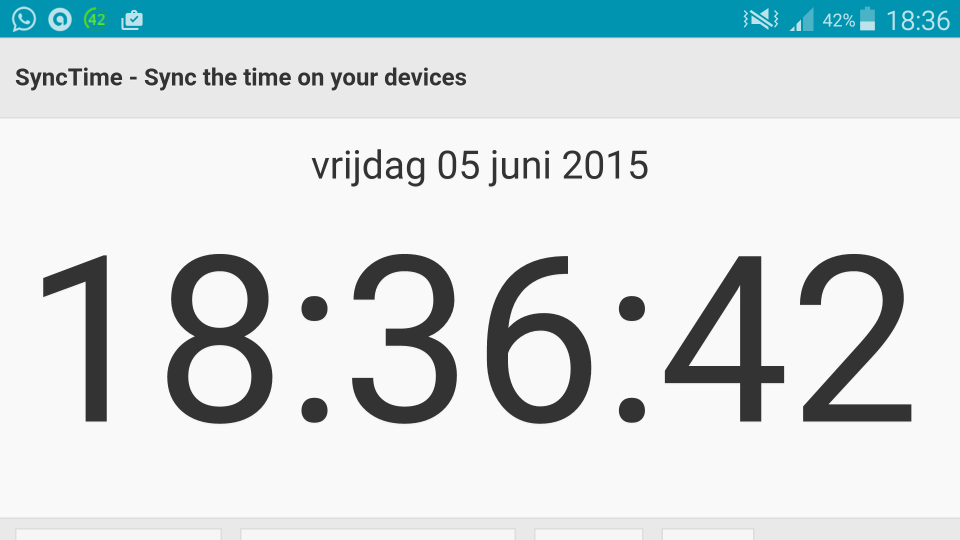
Snelkoppeling maken
Om het nog makkelijker te maken kun je eenmalig een sneltoets / icoontje op je mobiel maken, zodat je de volgende keer alleen nog maar daarop hoeft te klikken.Hieronder vind je een korte handleiding hoe je een sneltoets kunt maken van de SyncTime klok op een Android en iPhone telefoon.
Android
- Ga naar www.lightroomstatistics.com/synctime
- Druk op de
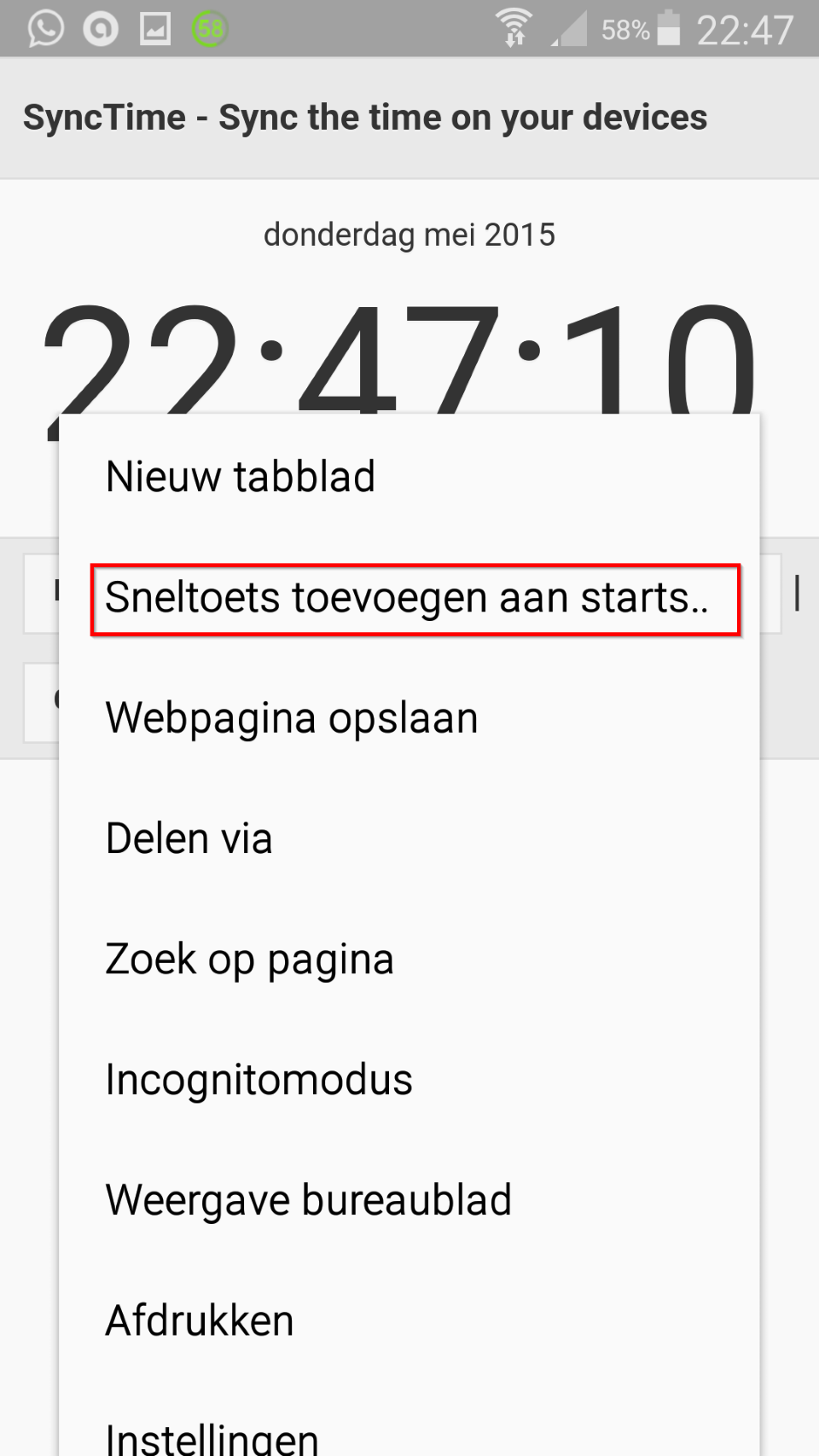
In het vervolg staat het volgende icoontje op je startscherm: 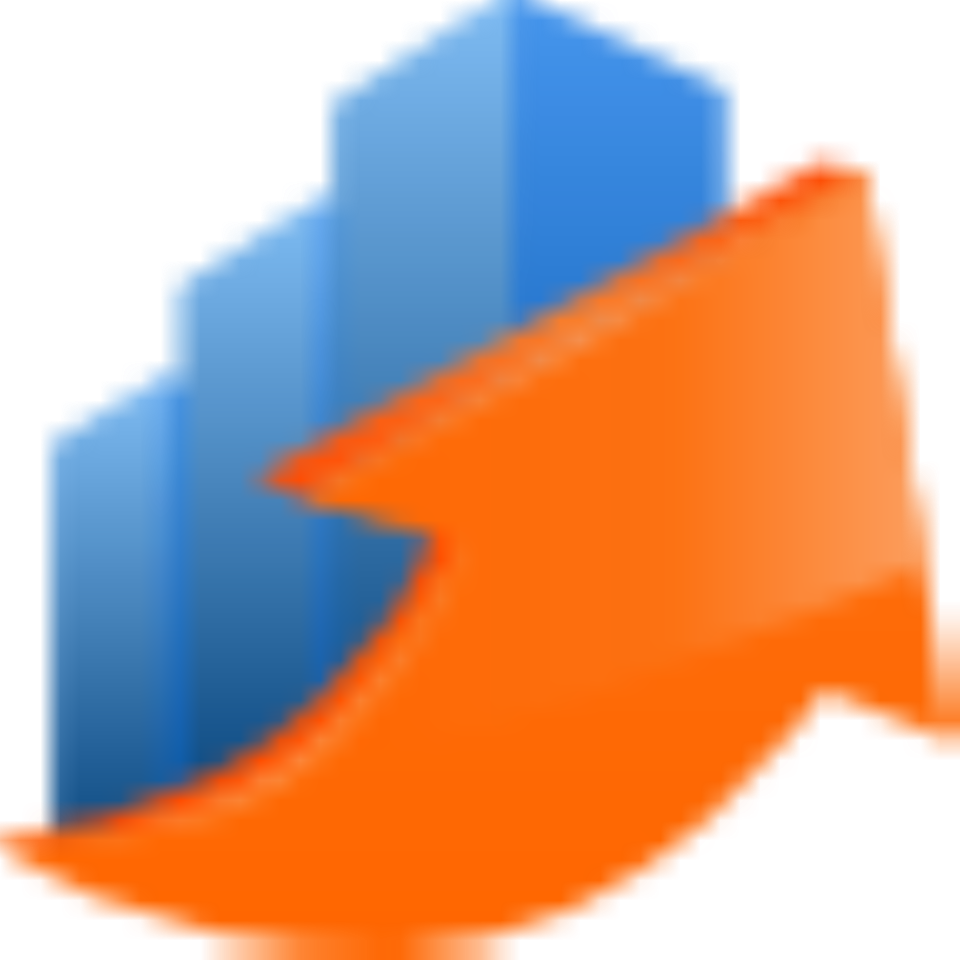
iOS (Apple)
- Ga naar lightroomstatistics.com/synctime
- Klik op het icoontje met de “rechthoek en pijl” en vervolgens kies je voor “Zet op beginscherm”.
In het vervolg staat het volgende icoontje op je startscherm: 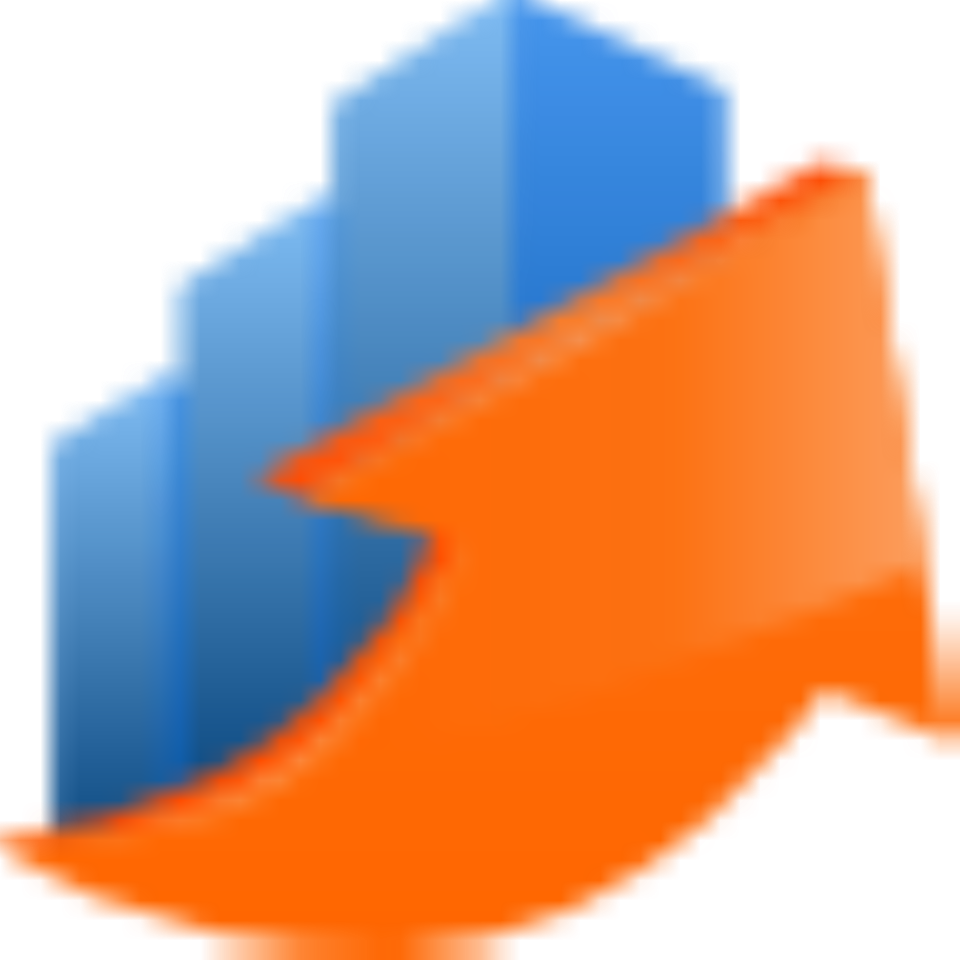
Hoe met een GPS apparaat synchroniseren
Wil je geen tijdsverschil krijgen tussen je tracklog en je foto's, dan raad ik je aan om de tijd van het GPS apparaat te gebruiken als referentieklok. Dit omdat bij veel GPS apparaten en mobiele telefoons de tijd automatisch aangepast wordt.
GPS tracklog maken met je mobiel
Wanneer je met je mobiel een tracklog maakt, dan zijn de tijden automatisch gesynchroniseerd als je deze mobiel ook als referentieklok gebruikt. Op internet zijn talloze voorbeelden van app's voor het maken van een tracklog te vinden. Zelf gebruik ik OruxMaps op mijn Android toestel. Deze app heeft namelijk de mogelijkheid om kaarten van hele landen op je toestel te laden, zodat je geen internetverbinding nodig hebt.
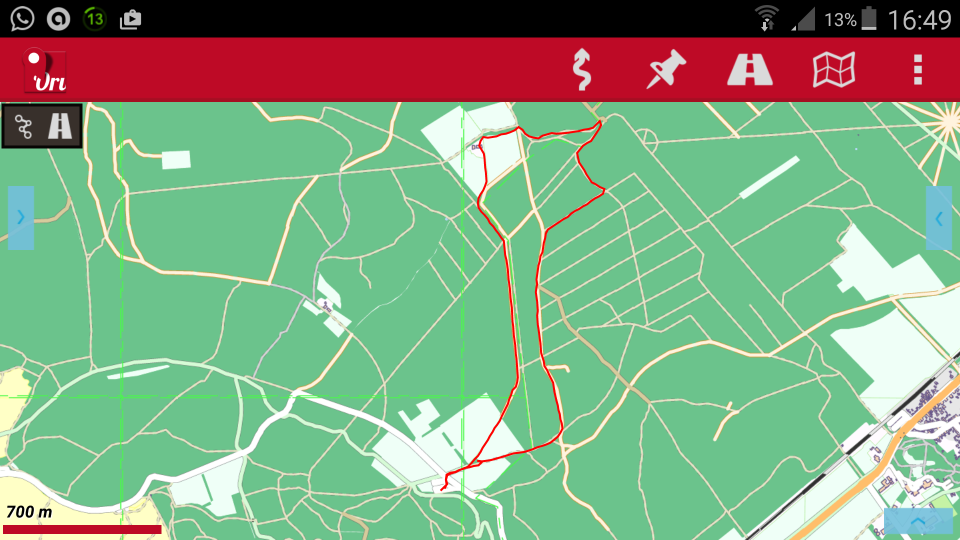
GPS tracklog maken met een ander GPS apparaat
Maak je een tracklog met een ander apparaat, zoals Garmin, dan raad ik je aan om dit apparaat als je referentieklok te gebruiken. Zoek naar een scherm waarop de tijd getoond wordt, inclusief seconden, en maak daar dan een foto van met alle camera's die je gebruikt.
Bijlage: methoden van synchronisatie
Methode 1: handmatig gelijkzetten van de klokken
In de ideale wereld gaat alles goed en staan ook alle klokken gelijk. Helaas loopt het vaak ander.
In dit eerste alternatief zet je zelf alle klokken van te voeren gelijk. Iedere keer dat je met meerdere camera's foto's maakt zet je vooraf de klokken van alle camera's precies gelijk. Dat doe je ook voor je GPS apparaat. Vaak moet je dit met de hand doen, sommige camera's leveren software mee, waarmee je de tijd kunt aanpassen via de PC.
LET OP: Dit moet je vooraf doen, anders werkt het niet! Tip: als je tracklogs maakt is het aan te raden om de tijden van de camera's aan te passen aan die van het GPS apparaat, omdat deze apparaten vaak automatisch hun tijd aanpassen. Zo weet je zeker dat de tracklog gelijk loopt met je foto's.

Voordeel
- Je hoeft achteraf niets aan te passen in Lightroom.
Nadelen
- Verstoort het fotograferen.
Voordat je begint met fotograferen moet je dit doen. Een unieke foto zou, in theorie, moeten wachten. - Onhandig, wordt vaak vergeten.
- Kost relatief veel tijd en is handmatig.
Methode 2: met referentiefoto
Met deze methode ga je op zoek naar foto's die op hetzelfde moment gemaakt zijn met de verschillende camera's. Hier fotografeerde ik mijn vrouw terwijl zij fotografeerde.


Schiet je bijv. een bruidsrapportages, dan is de kus zo'n moment.
Heb je zo'n foto gevonden, dan weet je dat beide foto's op hetzelfde moment genomen zijn. Van een van de camera's passen we de opnametijd van de foto aan aan die van de andere camera. Als we in Lightroom alle foto's van deze camera hebben geselecteerd, dan worden alle andere foto's dienovereenkomstig ook aangepast. Dit lijkt ingewikkeld, maar is het niet.
In de paragraaf “Opnametijd aanpassen” wordt uitgelegd hoe je de opnametijd van één of meer foto's in Lightroom kunt aanpassen.
Ook heb ik er een Youtube filmpje van gemaakt. Bij twee camera's hoef je dit maar voor één camera te doen.
Voor deze methode ga je als volgt te werk
- Zoek een foto van alle camera's die op het zelfde moment gemaakt zijn.
- Noteer de tijd van de foto van camera 1, welke je ook kiest.
- Zoek de bijbehorende foto van camera 2 op en selecteer deze
- Selecteer vervolgens alle andere foto's van camera 2.
- Pas de tijd van de foto uit stap 3 aan aan de genoteerde tijd van de foto uit stap 2.
Eventueel herhaal je de stappen als je met meer dan twee camera's geschoten hebt.
Voordelen
- Klokken hoeven niet voor af gelijkgezet te worden.
- Je kunt gelijk beginnen met fotograferen.
Nadelen
- Achteraf corrigeren in Lightroom.
Dit is echter een kleine moeite, zie paragraaf “Opnametijd aanpassen in Lightroom” - Afhankelijk van het feit of met alle camera's een foto op hetzelfde moment is gemaakt.
- Bij veel foto's vereist dit behoorlijk uitzoekwerk.
- Werkt niet bij het gebruik van een GPS apparaat.
Methode 3: Klapboard
Maak gelijktijdig met alle camera's een foto, liefst van een opvallend object. Dit kun je vooraf, tijdens of achteraf doen.
Eigenlijk is dit de veilige variant op de “referentiefoto” methode, want je maakt nu zelf de bewuste referentiefoto.
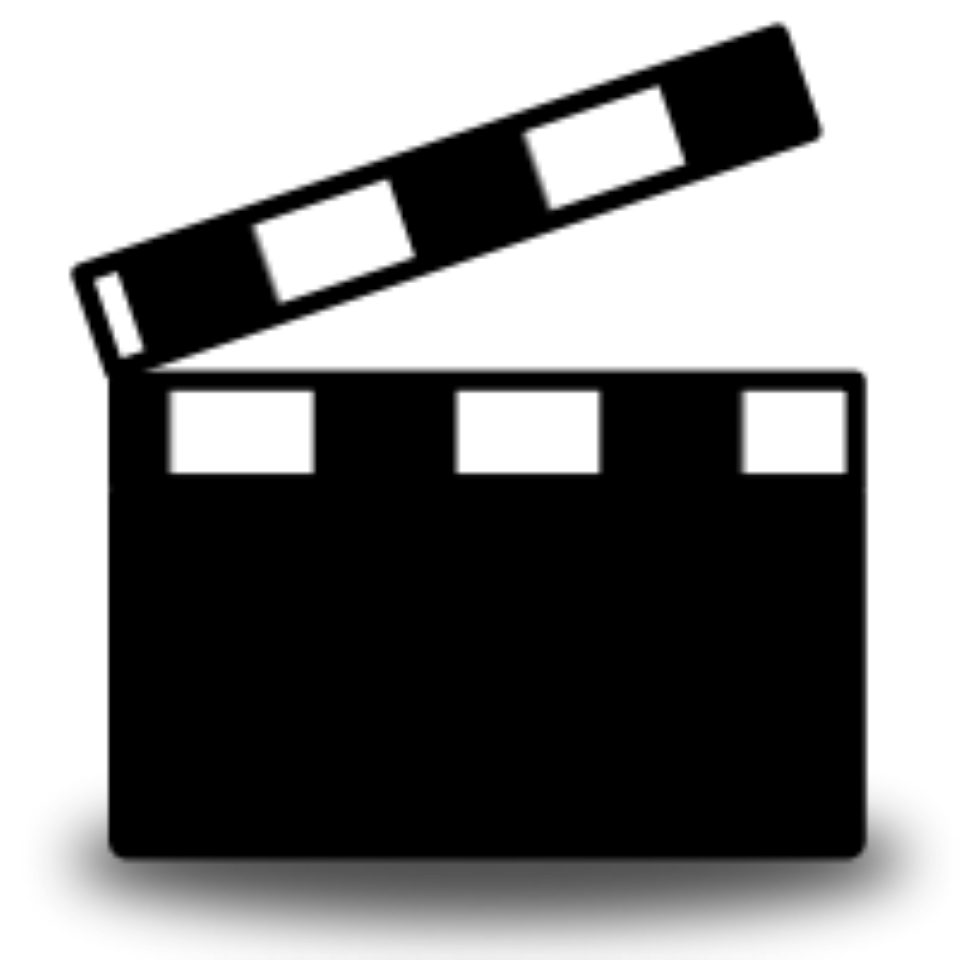
Ook voor het synchroniseren van de tracklog kun je deze methode gebruiken. Maak op hetzelfde moment zowel een foto op je camera als ook een waypoint op je GPS apparaat.
Jarenlang heb ik deze methode gebruikt. Thuis kun je dan beide tijdstippen vergelijken en bij het geotaggen een correctie toepassen indien nodig.
Voordelen
- Klokken hoeven niet voor af gelijkgezet te worden.
- Je kunt gelijk beginnen met fotograferen.
- Werkt ook met GPS apparaat
- Referentiefoto altijd aanwezig
- Referentiefoto makkelijker te vinden
Nadelen
- Achteraf corrigeren in Lightroom.
Dit is echter een kleine moeite, zie paragraaf “Opnametijd aanpassen in Lightroom” - Je moet het allemaal tegelijker tijd doen. Dit kan het fotograferen verstoren.
- Je zult in een ander programma de tijden van het waypoint en de foto moeten vergelijken, want Lightroom laat geen tijden van waypoints zien.
- Je zult in een ander programma moeten geotaggen, omdat je in Lightroom niet het tijdsverschil tussen je camera en GPS apparaat kunt corrigeren. Dit zul je dus moeten doen voordat je de foto's inleest in Lightroom.
Pas vervolgens de opnametijden aan, zoals bij de vorige methode is beschreven.
Referentieklok methode
Deze methode is hierboven al beschreven.
Voordelen
- Klokken hoeven niet voor af gelijkgezet te worden.
- Het is de meest nauwkeurige, eenvoudige en snelle manier
- Je kunt gelijk beginnen met fotograferen.
Je hoeft niet eerst de tijd op je camera aan te passen. - Met iedere camera kan een foto van de klok gemaakt worden wanneer het je uitkomt.
- Deze methode werkt ook met een GPS apparaat
- Je hebt geen andere programma's meer nodig, alles kan gedaan worden in Lightroom, inclusief het automatisch geotaggen met de “Auto-tag” functie.
Nadelen
- Je moet wel achteraf corrigeren in Lightroom.
Dit is echter een kleine moeite, zie paragraaf “Opnametijd aanpassen in Lightroom”.
Tenslotte
Het is een heel verhaal geworden. Ik hoop dat je voortaan problemen door het niet gelijk lopen van de klokken zelf eenvoudig kunt oplossen.
Ik ben benieuwd naar je ervaringen en vragen. Zet ze in een commentaar hieronder.
Wil jij ook gave foto's maken?
Probeer twee weken gratis onze online cursussen over fotografie. Je krijgt direct toegang tot meer dan 100 cursussen. Na twee weken vervalt je proeflidmaatschap automatisch. Je zit dus nergens aan vast.14 dagen gratis fotografiecursussen kijken

Over de auteur
Dick Holtman is getrouwd met een enthousiaste fotografe en een ervaren Lightroom post-processing specialist. Hij werkt al ruim 30 jaar in de IT. Uit deze interesses is het bedrijf LightroomStatistics.com ontstaan. Dick maakte al 11 Lightroom plug-ins die te vinden zijn op de Photographers-Toolbox.com. Ook geeft hij IT en workflow adviezen aan fotografen.
3 reacties
-
 Wilfried Debergh schreef op dinsdag 9 juni 2015 om 11:20 | reageer
Wilfried Debergh schreef op dinsdag 9 juni 2015 om 11:20 | reageerKijk eens naar pyExifToolGUI. Gratis en te gebruiken los van een beeldbewerkingsprogramma.
-


 Lightroomstatistics schreef op dinsdag 9 juni 2015 om 18:44 | reageer
Lightroomstatistics schreef op dinsdag 9 juni 2015 om 18:44 | reageer
Hoi Wilfried, dank voor je reactie. Hoewel ik ExifTool al jaren gebruik, kende ik deze GUI nog niet. Goed toevoeging.
Goede optie voor wie niet gebonden is aan een fotobeheer en -bewerkingsprogramma.
Ik heb bewust voor Lightroom gekozen omdat Photofacts Academy hiervoor cursussen aanbiedt. Verder kun je met Lightroom heel eenvoudig uit een directory met foto's alle foto's van een specifieke camera filteren. Ik weet dat dat ook kan met ExifTool, maar daarmee is dat niet zo eenvoudig. Hoe goed pyExifToolGUI kan filteren op een bepaalde camera weet ik niet. -
 Jeffrey schreef op dinsdag 9 juni 2015 om 20:35 | reageer
Jeffrey schreef op dinsdag 9 juni 2015 om 20:35 | reageerAfgelopen week mijn nieuwe camera opgehaald, nu heb ik er 2, allebei zal ik ze waarschijnlijk ooit een keer door elkaar gaan gebruiken dus deze tip kwam precies op tijd voor mij.
Ik heb ze handmatig op tijd gezet door gebruik van de klok.
Er zat nu 2 minuten verschil tussen de camera
Deel jouw mening
Let op: Op een artikel ouder dan een week kan alleen gereageerd worden door geregistreerde bezoekers.Wil je toch reageren, log in of registreer je dan gratis.
Ook interessant
-
 Straatfotografie tip: Voeg lichtsporen toe aan je foto's
Straatfotografie tip: Voeg lichtsporen toe aan je foto'sdoor Michiel Heijmans
-
 Straatfotografie tip: Experimenteer met een langere sluitertijd
Straatfotografie tip: Experimenteer met een langere sluitertijddoor Michiel Heijmans
-
 De Sony A9 mark III met de global shutter en flitsen
De Sony A9 mark III met de global shutter en flitsendoor Nando Harmsen
-
 Straatfotografie tip: Leg een tijdsbeeld vast
Straatfotografie tip: Leg een tijdsbeeld vastdoor Michiel Heijmans
-
 Lange sluitertijd gebruiken zonder grijsfilter
Lange sluitertijd gebruiken zonder grijsfilterdoor Nando Harmsen
Ontvang wekelijks fotografietips in je inbox
45.187 fotografie enthousiastelingen ontvangen de tips al!
Meer over de wekelijkse mail. Of blijf op de hoogte via ![]() Facebook.
Facebook.

Elja Trum
Photofacts; alles wat met fotografie te maken heeft!
Wil je graag mooiere foto's maken en op de hoogte blijven van ontwikkelingen binnen de fotografie? Photofacts plaatst leerzame artikelen die gerelateerd zijn aan fotografie. Variërend van product-aankondiging tot praktische fotografietips of de bespreking van een website. Photofacts bericht dagelijks over fotografie en is een uit de hand gelopen hobby project van Elja Trum. De artikelen worden geschreven door een team van vrijwillige bloggers. Mocht je het leuk vinden om een of meerdere artikelen te schrijven op Photofacts, neem dan contact op.Meer over PhotofactsGratis eBook: Fotograferen van Kinderen
Mis dit niet: Tips voor adembenemende familiekiekjes!
Ontdek 25 praktische tips waardoor je prachtige foto's van je (klein)kinderen kunt maken. Je krijgt van mij ook wekelijks nieuwe fotografietips per mail.







