
Batch verwerking en acties in Photoshop
woensdag 12 december 2018, 11:33 door Elja Trum | 79.620x gelezen | 8 reactiesVandaag ontving ik een vraag over het toepassen van een bepaalde handeling op meerdere foto's in Photoshop. Met de zogenaamde Actions van Photoshop kun je handelingen die je vaker moet doen opslaan en herhalen. Echt interessant wordt het pas wanneer je de batch functie gaat gebruiken om een actie op een hele folder uit te voeren. In deze tutorial laat ik zien hoe je hiermee kunt werken. Als voorbeeld ga ik een kader toevoegen aan een reeks foto's die ik afgelopen vrijdag op het feest van een bruiloft gemaakt heb. Tevens ga ik de afbeelding wat verkleinen.
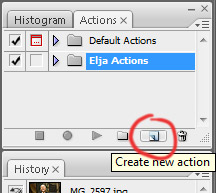 Open één van de foto's uit de reeks. Welke maakt eigenlijk niet uit, want straks voeren we alle bewerkingen toch nog uit over de gehele folder.
Open één van de foto's uit de reeks. Welke maakt eigenlijk niet uit, want straks voeren we alle bewerkingen toch nog uit over de gehele folder.- Ga naar het Actions palet.
Mocht je deze niet zichtbaar hebben, ga dan naar Windows -> Actions (ALT - F9) om 'm toe te voegen. - Creëer indien gewenst eerst een aparte folder voor je nieuwe actie(s). Door de acties te orderen in bepaalde rubrieken kun je ze later eenvoudiger terug vinden. Onderaan in het Actions palet vind je ene folder-icoontje waarmee je de nieuwe folder kunt aanmaken.
- Maak een nieuwe actie aan door op het Create new action knopje te klikken in de balk onderin het palet.
- Kies in het venstertje dat nu opent een passende naam om je actie aan te herkennen en klik op Record. In het Action palet is nu een rode ronde knop te zien. Deze geeft aan dat je aan het opnemen bent. Elke actie die je nu uitvoert zal opgenomen worden in de nieuwe actie.
- Eerst verkleinen we de afbeelding, kies hiervoor Image -> Image size (CRTL - ALT - I).
- Omdat ik er een bruikbare webafbeelding van wil maken verklein ik naar een breedte van 600 pixels.
- De volgende stap is het kader om de foto. Hiervoor ga ik het formaat van de Canvas aanpassen. Selecteer hiervoor in het menu Image -> Canvas Size (CRTL - ALT - C).
- In het venster wat nu verschijnt voeg ik 20 pixels toe aan de breedte en hetzelfde aan de hoogte. Hiermee voeg ik aan de gehele afbeelding een rand van 10 pixels breedte toe. Voor het gemak ga ik er in dit voorbeeld vanuit dat alle afbeeldingen die ik wil gaan aanpassen even groot zijn en in 'landschap' genomen zijn. De Canvas extension color zet ik op zwart voor een mooie donkere rand om mijn foto's.
- Voor een aardig effect kun je bijvoorbeeld ook eerst kiezen voor een dunne witte rand en vervolgens nogmaals dezelfde handeling uitvoeren met een dikkere zwarte rand.
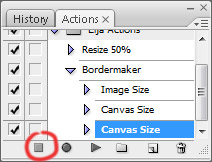 Mijn actie is nu voltooid. Om de actie af te ronden druk je op de vierkant 'stop' knop in het actie palet. Indien gewenst kun je nu achteraf ook nog een ongewenste stap uit je actie halen door 'm naar het prullenbakje te slepen.
Mijn actie is nu voltooid. Om de actie af te ronden druk je op de vierkant 'stop' knop in het actie palet. Indien gewenst kun je nu achteraf ook nog een ongewenste stap uit je actie halen door 'm naar het prullenbakje te slepen.- Nu we de actie klaar hebben gaan we deze met behulp van de Batch functie toepassen op een groter aantal foto's. Kies hiervoor File -> Automate -> Batch in het menu.
- Er verschijnt nu een venster voor de Photoshop Batch functie. Waarschijnlijk is de zojuist aangemaakt actie al standaard geselecteerd in de bovenste twee velden. Mocht dit niet zo zijn, kies dan de gewenste actie-set (folder) en de zojuist aangemaakte actie.
- De gewenste bron kies je onder 'source' en onder 'destination' kun je aangeven waar de bewerkte bestanden weggeschreven moeten worden. Indien gewenst kun je ook andere instellingen, zoals de bestandsnamen, wijzigen. Na het selecteren van de juiste folders en instellingen klik je op Ok om de batch-verwerking in actie te zetten. Alle bestanden worden nu stuk voor stuk geopend in photoshop, de actie wordt uitgevoerd en het bestand wordt weer weggeschreven.
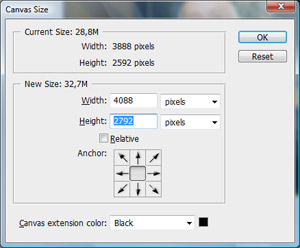
Canvas formaat aanpassen
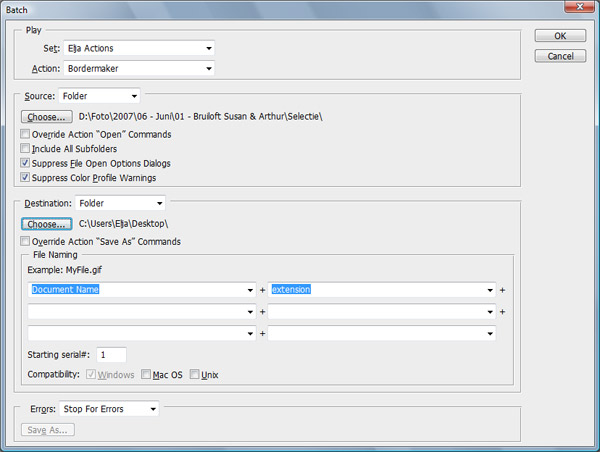
Een actie kun je overigens ook eenvoudig op één openstaande foto uitvoeren door de actie te selecteren in het Actions palet en op de afspelen knop (het driehoekje) te klikken.
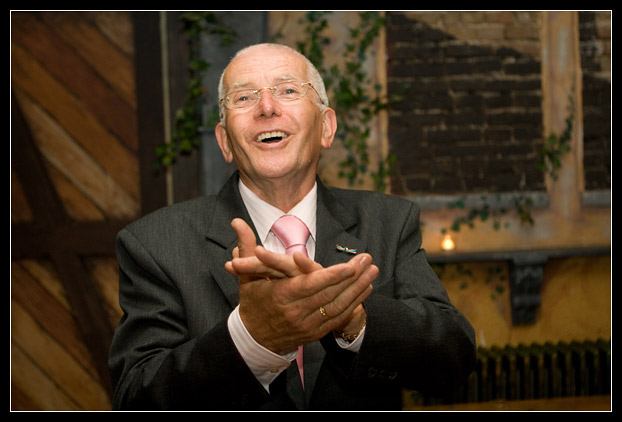
Eén van de foto's uit de batch verkleind en voorzien van kader
Meer weten over Photoshop beeldbewerkingen?
Bij Photofacts Academy, onze online leeromgeving voor fotografen, hebben we diverse cursussen over Adobe Photoshop.
- Photoshop voor Beginners (Johan Elzenga)
- Photoshop voor Fotografen (Piet van den Eynde)
- Photoshop voor Gevorderden (Marit Hilarius)
- Photoshop Effecten (Elja Trum)
En nog veel meer...
Je kunt deze cursussen twee weken lang volgen met een gratis proeflidmaatschap.
Wil jij ook gave foto's maken?
Probeer twee weken gratis onze online cursussen over fotografie. Je krijgt direct toegang tot meer dan 100 cursussen. Na twee weken vervalt je proeflidmaatschap automatisch. Je zit dus nergens aan vast.14 dagen gratis fotografiecursussen kijken
Dit artikel is voor het laatst bijgewerkt op 12 december 2018.
De eerste publicatiedatum is dinsdag 5 juni 2007, 21:37.

Over de auteur
Elja Trum is oprichter van Photofacts, online fotografiecursussite Photofacts Academy en het blog Teslafacts. Hij schrijft sinds 2006 over fotografie. Elja is ook auteur van boeken over zwart-wit-, flits- en portretfotografie.
8 reacties
-
 Brian (dSLR.nl) schreef op woensdag 6 juni 2007 om 12:28 | reageer
Brian (dSLR.nl) schreef op woensdag 6 juni 2007 om 12:28 | reageerAls je geen absolute waarde maar een percentage (bijvoorbeeld 2%) ingeeft bij de canvas size maakt het niet uit of de foto's in landschap of portretstand staan.
-

-
 Brian (dSLR.nl) schreef op woensdag 6 juni 2007 om 14:48 | reageer
Brian (dSLR.nl) schreef op woensdag 6 juni 2007 om 14:48 | reageerKlopt. Je kunt natuurlijk ook een vinkje zetten bij het vakje Relative en dan gewoon de waarde invullen die je rondom de foto hebben wilt. Dit werkt helemaal lenge onafhankelijk, maar ik vind het persoonlijk mooier om de rand dikte afhankelijk te hebben van het formaat van de afbeelding, in procenten dus.
Ach ja, voor ieder wat wils.
-
 Marnix schreef op woensdag 13 juni 2007 om 21:00 | reageer
Marnix schreef op woensdag 13 juni 2007 om 21:00 | reageerErg handig!
Heb alleen 1 probleempje, als ik de foto's door die batch haal dan komt elke keer dat schermpje met "JPEG Options".. Hoe kan ik die uitzetten? -

-

 Poldermick schreef op woensdag 28 mei 2008 om 11:50 | reageer
Poldermick schreef op woensdag 28 mei 2008 om 11:50 | reageer
Photoshop heeft 590 foto's verkleind, maar alleen de laatste opgeslagen in de aangegeven map.
-

 mmphoto schreef op woensdag 19 februari 2014 om 12:38 | reageer
mmphoto schreef op woensdag 19 februari 2014 om 12:38 | reageer
Hallo Elja en Photofacts'(st)ers,
Ik heb een action gemaakt in photoshop, de action bevat de volgende handelingen:
1: Image > Image Size > Resolution 96 Pixels/Inch
2: File > Automate > Fit Image 1500 PX
3: Edit > Convert to profile > SRGB
Op het moment dat ik dan een action laat lopen op de volgende manier:
1: File > Automate > Batch
2: Source: Folder
3: Include all subfolders
4: Destination: save and close
Behalve "include all subfoldes", staan de overige vinkjes uit.
Op het moment dat ik op OK klik begint de batch netjes te lopen, echter, na een 20 tal foto's krijg ik de "JPEG options dialog box" en dan moet ik op oké klikken. Als ik op oké klik, gaan er weer enkele foto's goed, waarna er weer de "JPEG options dialog box" verschijnt.
Uiteraard heb ik gegoocheld en daar lees ik overal dat je een "save as" commando moet opnemen, dat heb ik geprobeerd en dat werkt inderdaad. Echter het probleem is als je een "save as" commando opneemt in je action dan neemt die de opslag locatie (bijv: bureaublad) ook mee, en dan worden dus alle foto's van je batch op diezelfde locatie opgeslagen.
Echter lees ik onder dit artikel dat iemand anders ook dit probleem heeft en dat je geen "save as" commando moet opnemen. Dus, ik verwijder de laatste stap uit mijn action en laat hem weer lopen.
Helaas krijg ik zonder "save as" stap in de action ook de "JPEG options dialog box".
Mijn vragen:
1: Graag zou ik weten hoe ik kan voorkomen dat de "JPEG options dialog box" verschijnt tijdens een batch ?
2: Hoe kan het dat bij veel foto's geen "JPEG Options Box" komt, en bij andere wel ?
3: Is het mogelijk om de stap "save as" op te nemen in je action zonder dat de locatie wordt meegenomen in de action. Dus alleen opslaan onder dezelfde naam in dezelfde map ?
Overigens betreffen het allemaal JPG foto's.
Graag uw reactie's
Groetjes,
Mark -

Deel jouw mening
Let op: Op een artikel ouder dan een week kan alleen gereageerd worden door geregistreerde bezoekers.Wil je toch reageren, log in of registreer je dan gratis.
Ook interessant
-
 Foto's op maat maken met Photoshop Image Processor
Foto's op maat maken met Photoshop Image Processordoor Elja Trum
Ontvang wekelijks fotografietips in je inbox
45.189 fotografie enthousiastelingen ontvangen de tips al!
Meer over de wekelijkse mail. Of blijf op de hoogte via ![]() Facebook.
Facebook.

Elja Trum
Photofacts; alles wat met fotografie te maken heeft!
Wil je graag mooiere foto's maken en op de hoogte blijven van ontwikkelingen binnen de fotografie? Photofacts plaatst leerzame artikelen die gerelateerd zijn aan fotografie. Variërend van product-aankondiging tot praktische fotografietips of de bespreking van een website. Photofacts bericht dagelijks over fotografie en is een uit de hand gelopen hobby project van Elja Trum. De artikelen worden geschreven door een team van vrijwillige bloggers. Mocht je het leuk vinden om een of meerdere artikelen te schrijven op Photofacts, neem dan contact op.Meer over PhotofactsGratis eBook: Fotograferen van Kinderen
Mis dit niet: Tips voor adembenemende familiekiekjes!
Ontdek 25 praktische tips waardoor je prachtige foto's van je (klein)kinderen kunt maken. Je krijgt van mij ook wekelijks nieuwe fotografietips per mail.







