
Je fotoarchief organiseren in Lightroom
maandag 26 april 2010, 23:30 door Peter van Veen | 24.209x gelezen | 10 reactiesMisschien ben jij er ook al tegenaan gelopen: je fotomateriaal op je harde schijf is een onoverzichtelijk brij geworden van grote en kleine mapjes in een al dan niet overzichtelijke structuur. In dit digitale tijdperk komen er heel snel heel veel foto's bij. En dan komt er een punt dat je het overzicht wat kwijt begint te raken. Tijd om je foto archief in te richten en te organiseren! Gelukkig heeft Lightroom voldoende features om je te helpen bij het organiseren van je afbeeldingen.
Organisatie kan op verschillende manieren. Je kunt je foto's organiseren op harddrive niveau (door een systeem te gebruiken van mappen, submappen en bestandsnamen) en/of je kunt organiseren op metadata niveau in Lightroom. Je moet eerst voor jezelf duidelijk in beeld hebben welke organisatie workflow het beste bij jou past.
Lightroom biedt je voldoende tools maar je hebt natuurlijk wel een goed plan nodig. Begin eens met na te denken over hoe je al je afbeeldingen wilt organiseren. Ik raad je aan om te beginnen met ťťn hoofdmap waar alle andere mappen en bestanden onder komen te hangen. Door het zo in te richten heb je alvast een voordeel wanneer je ooit overgaat naar een andere en/of grotere harddisk. Lightroom kan snel en eenvoudig omgaan met locatiewisselingen zoals deze wanneer de mappenstructuur is opgebouwd zoals hierboven is aangegeven.
Er zijn vier sleutelcomponenten die terugkomen in elk organisatieplan in Lightroom: map/bestandsnaam, metadata, keywords en collecties. En natuurlijk: het begint allemaal al bij het importeren!
Wanneer je het import dialog venster oproept zie je een aantal secties waarmee je de eerste aanzet tot organisatie kunt doen. De eerste sectie is File Handling.
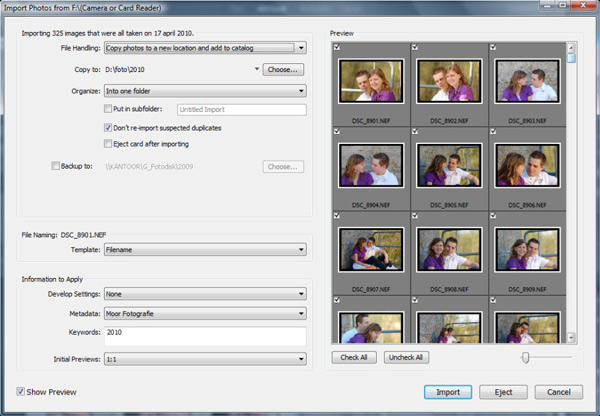
Daar kun je aangeven waar je de afbeeldingen op je harddisk wilt plaatsen. Indeling is mogelijk middels de ingebouwde mappentemplates.
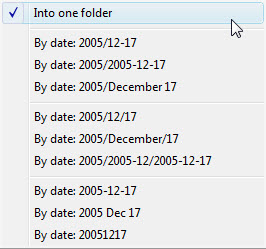
Als je een organisatieschema gebruikt waarbij je gebruikt maakt van gebeurtenis- of plaatsnamen kun je de template aanpassen door er op te dubbelklikken.
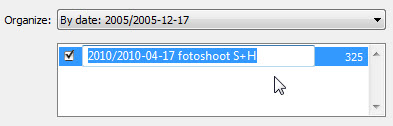
Je kunt hier ook kiezen voor een initiŽle back-up van je foto's tijdens het importeren. Bijgaand plaatje is even ter illustratie, hier staat nog 2009. Dus, welke mappenstructuur je ook hebt gekozen, het kan allemaal verder verfijnd worden in de import dialog.

File Naming
De volgende sectie is File Naming. Hier kun je de naamstructuur aangeven die je wilt hebben voor je bestanden.
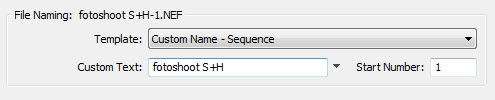
Door te klikken op de drop-down van het Template veld kun je kiezen voor een bestaande template of er zelf eentje maken zoals jij het hebben wilt. In de Information to Apply sectie zijn er twee kritische velden: Metadata en Keywords. In principe moet je gewoon minimaal ťťn metadata template hebben met daarin al je contactinformatie, copyright info en gebruiksrechten.
Ook hier kun je met de drop-down functie weer een template kiezen of er zelf eentje maken. In het veld Keywords kun je alle keywords toevoegen waarvan jij vind dat die voor de gehele importset van toepassing zijn. Keywords voor individuele foto's kunnen op een later tijdstip per foto worden toegevoegd.
Wanneer je nu de afbeeldingen importeert zullen deze geplaatst worden in de mappenstructuur zoals jij die hebt gepland en meteen worden voorzien van de juiste keywords en essentiŽle metadata. Zorg dat je hierin discipline opbouwt, het geeft je een vliegende start bij het organiseren van je fotobestanden!
Goed, in de Library Module kunnen we verdergaan met het organisatieproces, en wel met Collections. In het linkerpaneel vindt je de sectie Collections terug.
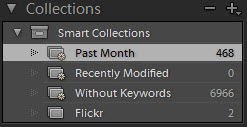
Collections zijn virtuele groepen foto's die zijn samengebracht voor een bepaald doel. Je kunt deze feature gebruiken om je fotobestanden verder te organiseren. Er zijn twee types Collections: Regular en Smart. Met een Regular Collection voeg je doelbewust een foto toe aan de Collection door de foto op te pakken en te slepen naar de Collection. Dit is een statische Collection. Een Smart Collection echter is dynamisch. Die is gebaseert op regels die jij eerst moet opstellen. De inhoud van een Smart Collection kan dus steeds variŽren.
Om het even wat te verduidelijken laat ik hieronder zien wat je met een Smart Collection kunt doen.
Stel dat je regelmatig een fotoshoot doet. Dan is het erg handig om een collectie aan te leggen van alle fotoís die tijdens die sessie zijn gemaakt. Bij import van de fotoís die je voor het die klant hebt gemaakt kun je het keyword (bijvoorbeeld in mijn geval Ďfotoshoot stefan heleení) meegeven. De locatie waar deze afbeeldingen komen te staan is voor een Smart Collection niet van belang.
We gaan nu de Smart Collection aanmaken door te klikken op het plusteken (+) in het linkerpaneel, naast het woord Collections. Kies dan in het menu Create Smart Collection.
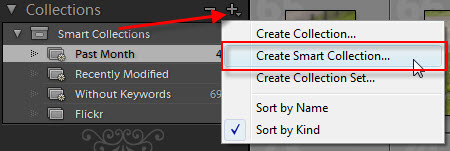
Daarmee kom je terecht in het Create Smart Collection dialog venster.
Dat ziet er als volgt uit.
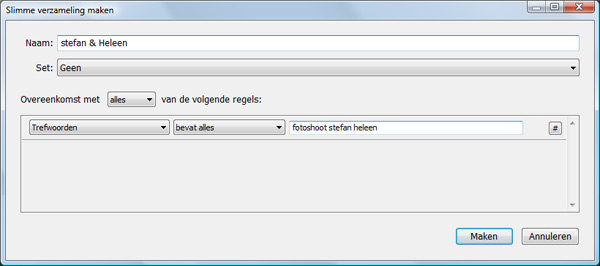
Geef je Smart Collection een zinnige naam in het veld Name. Kies dan uit de rules list het veld Keywords en contains all als voorwaarde en vul in het laatste veld 'Fotoshoot Stefan Heleen' als keywords in. Klik op Create en een nieuwe Smart Collection zal zichtbaar worden onder de kop Collections.
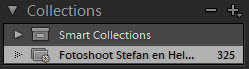
Zoals je ziet zitten er momenteel 325 afbeeldingen in de Collection. Het mooie en handige hiervan is dat elke keer als een foto wordt geÔmporteerd met deze keywords of een bestaande foto wordt voorzien van het keyword 'fotoshoot stefan heleen', deze automatisch zullen worden opgenomen in deze Smart Collection.
Collections is een krachtige en slimme feature binnen Lightroom. In dit artikel is slechts de toplaag aangestipt. Daarom: speel en oefen er eens mee. Welk plan of werkwijze je ook gaat hanteren om je foto's te organiseren, het belangrijkste ding wat je kunt doen om het te laten werken is consistent zijn en blijven!
Natuurlijk kun je je plan altijd heroverwegen en bijstellen. Maar tot die tijd moet je echt strikt blijven werken en vasthouden aan je bestaande werkwijze. Alleen dan zul je altijd in staat zijn om een afbeelding snel terug te kunnen vinden. En dat is het ultieme voordeel van sit stukje organisatie en planning!
Wil jij ook gave foto's maken?
Probeer twee weken gratis onze online cursussen over fotografie. Je krijgt direct toegang tot meer dan 100 cursussen. Na twee weken vervalt je proeflidmaatschap automatisch. Je zit dus nergens aan vast.14 dagen gratis fotografiecursussen kijken

Over de auteur
Peter is Moor Fotografie. Hij helpt mensen beter leren fotograferen zonder de automaat. Liefhebber van Table Top Strobist Fotografie. Schrijver van diverse eBooks over fotograferen. Leert mensen bij door workshops over o.a. Lightroom, Strobist, Macro, HDR en Herfst.
10 reacties
-
 jan schreef op dinsdag 27 april 2010 om 10:37 | reageer
jan schreef op dinsdag 27 april 2010 om 10:37 | reageerMooi artikel voor elke productieve fotograaf, Peter. Wie Lightroom niet heeft en met Bridge/ACR/Photoshop werkt kan dat dit alles ook in Bridge regelen op vergelijkbare wijze. De Lightroom Library heeft als voordeel boven Bridge dat je 'm ook kunt gebruiken als de schijven waarop je foto's staan niet zijn aangekoppeld (bij Bridge heb je die koppeling nodig).
In die zin is Lightroom te prefereren voor de fotograaf die met notebook onderweg is en toch de Library wil raadplegen. Wie alles wil weten over de organisatie van je archief en het vinden van je foto's kan bij de onvolprezen Luminous Landscape website een video tutorial van Michael Reichmann en Seth Resnick downloaden met de alleszeggende titel "Where the #%*! are my Pictures?". -

-


 Johannes Klapwijk schreef op dinsdag 27 april 2010 om 19:31 | reageer
Johannes Klapwijk schreef op dinsdag 27 april 2010 om 19:31 | reageer
Goed artikeltje! Ik vind het altijd een uitdaging alles vindbaar te houden.
Organiseren in folders is een, maar zelf moet ik alles van keywords voorzien wil ik het nog weer terug kunnen vinden. En al die keywords toevoegen en ook nog een organiseren in een boomstructuur is sowieso wel een vervelend klusje. Ik ben benieuwd hoe jij met keywords omgaat? -


 Peter van Veen schreef op dinsdag 27 april 2010 om 22:26 | reageer
Peter van Veen schreef op dinsdag 27 april 2010 om 22:26 | reageer
@Johannes: het organiseren in Folders is met Lightroom eigenlijk helemaal niet aan de orde, want alles is beheersbaar met keywords. En ja, dat moet je dan wel goed afdekken. En hoe eerder je daar mee begint, hoe beter. Een nadeel als je al een flink archief hebt. En dat is bij wel het geval. Nog veel werk te doen daarin dus. Maar je kunt met LR snel keywords toevoegen aan meerde afbeeldingen tegelijk. Je hoeft dus niet foto voor foto te behandelen.
Zelf importeer ik zoveel mogelijk per 'batch' gelijke foto's die ik meteen van een aantal basis keywords voorzie. Finetuning komt later wel. En natuurlijk van tijd tot tijd achteruit werken in je archief met foto's zonder keyword. Maar gelukkig hebben ze daar ook een Smart Collection voor in Lightroom.
-

 Derk schreef op woensdag 28 april 2010 om 07:58 | reageer
Derk schreef op woensdag 28 april 2010 om 07:58 | reageer
Keywords kun je ook gebruiken in de gratis Windows Photo Gallery. Die kan ook zoeken op trefwoorden, waardering, datum etc. Veel mensen zien dit programma over het hoofd, maar het werkt best goed voor het sorteren van je foto's. Bovendien: de informatie wordt opgeslagen in het fotbestand zelf, dus niet in een aparte database en da's handig als je af en toe van pc wisselt...
De Photo Gallery toepassing moet je in Windows 7 wel even los downloaden (net als moviemaker bijvoorbeeld) maar is wat mij betreft best de moeite. -

 Derk schreef op woensdag 28 april 2010 om 08:02 | reageer
Derk schreef op woensdag 28 april 2010 om 08:02 | reageer
Al is het functioneel natuurlijk niet te vergelijken met Lightroom, dat realiseer ik me. Zelf hanteer ik trouwens het systeem:
FOTOS - Jaar - maand_dag_onderwerp
Dus
FOTOS - 2010 - 04_28_Onderwerp -


 Elja Trum schreef op woensdag 28 april 2010 om 08:16 | reageer
Elja Trum schreef op woensdag 28 april 2010 om 08:16 | reageer
Windows Photo Gallery en Picasa zijn allemaal natuurlijk ook best aardige (gratsi) oplossingen. Lightroom biedt in mijn ogen wel nog veel meer (vooral in het bewerken van RAW bestanden). Het toevoegen van trefwoorden, het werken met collecties en het zoeken van foto's is een onderdeel dat in Lightroom gewoon goed is opgezet.
Zelf werk ik overigens met een mappenstructuur vergelijkbaar met hoe Derk dit ook doet. Dat vind ik zelf een prettige basis hoewel Lightroom dit ook prima kan en de mappenstructuur met Lightroom amper meer nodig is vind ik het prettig om dit gedeelte volledig zelf in de hand te houden. -


 Johannes Klapwijk schreef op woensdag 28 april 2010 om 08:56 | reageer
Johannes Klapwijk schreef op woensdag 28 april 2010 om 08:56 | reageer
In lightroom is het hele keywording verhaal idd goed opgezet...
De ellende is dat hoe je het ook wend of keert het een flinke klus is om al je foto's te voorzien van zoektermen. -


 Peter van Veen schreef op woensdag 28 april 2010 om 09:22 | reageer
Peter van Veen schreef op woensdag 28 april 2010 om 09:22 | reageer
Je foto's voorzien van keywords moet je denk ik ook niet in één keer willen doen. Maar als je elke week een tijdsblok reserveert voor deze klus dan komt er echt wel een eind aan. En dan heb je er voor altijd plezier van.
-
 Stefan Segers schreef op vrijdag 30 april 2010 om 15:17 | reageer
Stefan Segers schreef op vrijdag 30 april 2010 om 15:17 | reageerAls je echt veel fotoshoots doet zal je ook een probleem krijgen wanneer je alles op datum doet.
Wat ik intussen doe is per jaar mappen aanmaken van type fotoshoots.
2010
- bruiloften - 2010-01-01 bruiloft jip en janneke
- 2010-02-02 bruiloft janneke en jip
- bedrijfshoots - 2010-02-01 bedrijf x
- portretten/modellen
- familieshoots
Op die manier is het makkelijk terug vinden. Mede doordat wanneer je een hele grote library hebt Lightroom wat trager begint te worden.
Een andere mogelijkheid kan ook zijn om met meerdere library's te gaan werken. Voor elk soort fotoshoot een library. Er is wel een nadeel daaraan en dat is dat je geen bruiloftsfoto's terug vind in de familieshoots library. Voordeel is dat Lightroom snel is!
Deel jouw mening
Let op: Op een artikel ouder dan een week kan alleen gereageerd worden door geregistreerde bezoekers.Wil je toch reageren, log in of registreer je dan gratis.
Ook interessant
-
 Hoe ga je om met foto's op je fotoreis
Hoe ga je om met foto's op je fotoreisdoor Nando Harmsen
-
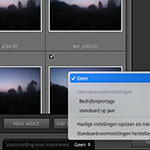 Mijn 10-stappenplan in Lightroom Classic
Mijn 10-stappenplan in Lightroom Classicdoor Nando Harmsen
-
 Wat betekent beŽindiging Cloud-diensten van Adobe voor Lightroom?
Wat betekent beŽindiging Cloud-diensten van Adobe voor Lightroom?door Nando Harmsen
-
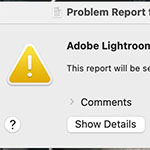 HELP. Lightroom, Photoshop of Adobe Camera Raw werkt niet zoals het moet
HELP. Lightroom, Photoshop of Adobe Camera Raw werkt niet zoals het moetdoor Nando Harmsen
-
 Automatiseer je Lightroom Classic imports
Automatiseer je Lightroom Classic importsdoor Nando Harmsen
-
 Trefwoorden toevoegen, doe jij dit consequent?
Trefwoorden toevoegen, doe jij dit consequent?door Nando Harmsen
Ontvang wekelijks fotografietips in je inbox
45.188 fotografie enthousiastelingen ontvangen de tips al!
Meer over de wekelijkse mail. Of blijf op de hoogte via ![]() Facebook.
Facebook.

Elja Trum
Photofacts; alles wat met fotografie te maken heeft!
Wil je graag mooiere foto's maken en op de hoogte blijven van ontwikkelingen binnen de fotografie? Photofacts plaatst leerzame artikelen die gerelateerd zijn aan fotografie. Variërend van product-aankondiging tot praktische fotografietips of de bespreking van een website. Photofacts bericht dagelijks over fotografie en is een uit de hand gelopen hobby project van Elja Trum. De artikelen worden geschreven door een team van vrijwillige bloggers. Mocht je het leuk vinden om een of meerdere artikelen te schrijven op Photofacts, neem dan contact op.Meer over PhotofactsGratis eBook: Fotograferen van Kinderen
Mis dit niet: Tips voor adembenemende familiekiekjes!
Ontdek 25 praktische tips waardoor je prachtige foto's van je (klein)kinderen kunt maken. Je krijgt van mij ook wekelijks nieuwe fotografietips per mail.






