
Preset maken met Adobe Lightroom
zondag 17 februari 2008, 15:19 door Rick Vermue | 32.201x gelezen | 8 reactiesAdobe Lightroom is een fotobewerkingsprogramma dat kan werken met presets. Dit zijn een verzameling instellingen die je in één keer kan toepassen op één of meerdere foto's. In dit artikel staat een beschrijving hoe we een preset maken. Luie mensen scrollen in één keer naar beneden en downloaden de preset, maar als je slim bent lees je even mee zodat je ook kan zien wat er gebeurt en je dus ook in de toekomst een eigen preset kan maken (en delen!).
Allereerst wat extra info. De foto die ik gebruik in dit voorbeeld is gemaakt op ISO 800, 11mm, f7.1 en 1/60 seconden. Gebruikte Lightroom versie is 1.2. De bewerking is losgelaten op een RAW file van Canon, oftewel een .CR2 en dus niet op een .jpg. Als we zo dadelijk de onbewerkte jpeg gaan bewerken zal er iets anders uitkomen dan wanneer we mijn originele .CR2 gaan bewerken. Dit laatste is echter geen optie want deze is 12,2 MB en de onbewerkte jpeg is 1 MB. Het originele bestand bevat dus veel meer informatie en daarom zal er iets anders uitkomen. Kwaliteit van de jpeg bij exporteren staat op 100%.
Ik raad iedereen aan om de onbewerkte jpeg nu te downloaden voordat we gaan beginnen. Ga even lekker zitten, pak wat drinken en een beetje nootjes en start Lightroom. Ik geef alleen dingen aan die we veranderen, als er dus over een bepaalde instelling niets staat betekend dit dat deze onveranderd is gebleven.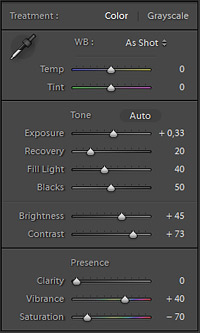 Basic:
Basic:
- Exposure +0.33
- Recovery 20
- Fill light 40
- Blacks 50
- Brightness +45
- Contrast +73
- Vibrance +40
- Saturation -70
Tone Curve:
- Lights +2
- Darks -2
- Shadow +8
Split toning
- Highlights: hue 55 en saturation 31
- Balance +53
- Shadow: hue 55
Lens correction
- Lens vignetting: amount -100 en midpoint 20
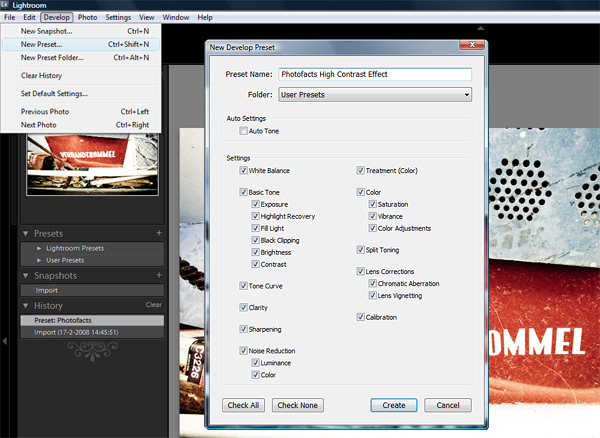
De instellingen opslaan als preset
En het is klaar. Deze instellingen slaan we op door Develop -> New Preset (CRTL - SHIFT - N) te drukken. Deze instellingen zijn waarschijnlijk ook toe te passen in andere bewerkingssoftware. Probeer het, schuif gewoon eens met wat knopjes, je zal verbaasd zijn wat er met nabewerking mogelijk is.

Het resultaat van de bewerking.
Beweeg met de muis over de foto om het origineel te zien
Als laatste zal ik nog even uitleggen aan de hand van deze foto waarom ik in RAW schiet. Als we de 2 foto's na bewerking vergelijken zien we dat de .jpg gemaakt uit de RAW foto er beter uitziet als de .jpg gemaakt uit de .jpg van het voorbeeld. De bewerking is echter precies hetzelfde en ook het exporteren is precies hetzelfde gegaan. Daarom schiet ik altijd in RAW tenzij ik op vakantie ben en misschien niet genoeg opslagruimte bij me heb.

Het verschil tussen RAW en Jpeg
Beweeg met de muis over de foto om het de Jpeg variant te zien te zien
Je kunt de preset die we in deze tutorial aangemaakt hebben ook direct downloaden.
Zet de preset in de volgende map:
- Windows XP gebruikers: Documents and Settings$usernameApplication DataAdobeLightroomDevelop Presets
- Windows Vista gebruikers: Users$usernameAppDataRoamingAdobeLightroomDevelop Presets
- Mac gebruikers: ~/Library/Application Support/Adobe/Lightroom/Develop Presents/User Presents/
Wil jij ook gave foto's maken?
Probeer twee weken gratis onze online cursussen over fotografie. Je krijgt direct toegang tot meer dan 100 cursussen. Na twee weken vervalt je proeflidmaatschap automatisch. Je zit dus nergens aan vast.14 dagen gratis fotografiecursussen kijken

Over de auteur
Rick verdient zijn geld sinds 2005 in het VUMC als research analist. In 2007 heeft hij een Canon 400D aangeschaft waar hij lekker foto's mee aan het nemen is. Hobby's zijn fotograferen, foto's bewerken, gamen, internetten en wandelen. Rick zijn foto's zijn te zien op zijn Flickr site.
8 reacties
-


 Elja Trum schreef op zondag 17 februari 2008 om 15:24 | reageer
Elja Trum schreef op zondag 17 februari 2008 om 15:24 | reageer
Nu we de originele jpeg ook kunnen zien is pas zichtbaar hoe vet je bewerking daadwerkelijk is!
 Bedankt voor deze uitleg over je bewerking op de foto die je ook eerder liet zien.
Bedankt voor deze uitleg over je bewerking op de foto die je ook eerder liet zien. -
 Nikonlover schreef op zondag 17 februari 2008 om 18:37 | reageer
Nikonlover schreef op zondag 17 februari 2008 om 18:37 | reageerLeuke tutorial, rick
Op de site Inside Lightroom waar onder andere deze 300-preset staat, zijn nog wel meer heel mooie presets te vinden. Absoluut de moeite waard om even te checken. -
 Martijn schreef op zondag 17 februari 2008 om 18:55 | reageer
Martijn schreef op zondag 17 februari 2008 om 18:55 | reageerJe kunt ook presets importeren (dan hoef je ze niet handmatig in de directory te zetten): rechtermuisknop in de preset-area -> import.
-
 Robert schreef op maandag 18 februari 2008 om 07:39 | reageer
Robert schreef op maandag 18 februari 2008 om 07:39 | reageerMooie tutorial en ook erg leuk geschreven! Nootjes zijn opgegaan!
-

-

 Charles schreef op zaterdag 23 februari 2008 om 11:08 | reageer
Charles schreef op zaterdag 23 februari 2008 om 11:08 | reageer
Dag,
Adviseren jullie om met Lightroom te gaan werken en niet met Paint Shop Pro Photo X2. Ondanks het "Pro" in de titel zou het voor amateurs zijn, lees ik ergens. Ik heb nog geen van beiden of ervaring met beeldbewerking. Familie in Canada roept dat je met Lightroom ook met 1 klik je foto op je website kunt zetten.
Is er ook software in het Nederlands over dit soort zaken? -

 Rick schreef op dinsdag 26 februari 2008 om 22:15 | reageer
Rick schreef op dinsdag 26 februari 2008 om 22:15 | reageer
Ik ken Paint Shop Pro Photo X2 niet en ik weet ook niet hoe duur het is. Het is niet al te moeilijk om lightroom door te hebben maar het vraagt wel enige studie. Lightroom kost 296.31 euro. Verder moet je je afvragen of je veel gaat bewerken, als je dit niet leuk vind is lightroom wellicht teveel van het goede.
-

Deel jouw mening
Let op: Op een artikel ouder dan een week kan alleen gereageerd worden door geregistreerde bezoekers.Wil je toch reageren, log in of registreer je dan gratis.
Ook interessant
-
 Hoe ga je om met foto's op je fotoreis
Hoe ga je om met foto's op je fotoreisdoor Nando Harmsen
-
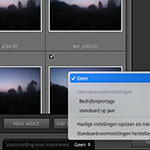 Mijn 10-stappenplan in Lightroom Classic
Mijn 10-stappenplan in Lightroom Classicdoor Nando Harmsen
-
 Wat betekent beëindiging Cloud-diensten van Adobe voor Lightroom?
Wat betekent beëindiging Cloud-diensten van Adobe voor Lightroom?door Nando Harmsen
-
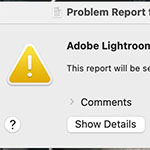 HELP. Lightroom, Photoshop of Adobe Camera Raw werkt niet zoals het moet
HELP. Lightroom, Photoshop of Adobe Camera Raw werkt niet zoals het moetdoor Nando Harmsen
-
 Automatiseer je Lightroom Classic imports
Automatiseer je Lightroom Classic importsdoor Nando Harmsen
-
 Trefwoorden toevoegen, doe jij dit consequent?
Trefwoorden toevoegen, doe jij dit consequent?door Nando Harmsen
Ontvang wekelijks fotografietips in je inbox
45.189 fotografie enthousiastelingen ontvangen de tips al!
Meer over de wekelijkse mail. Of blijf op de hoogte via ![]() Facebook.
Facebook.

Elja Trum
Photofacts; alles wat met fotografie te maken heeft!
Wil je graag mooiere foto's maken en op de hoogte blijven van ontwikkelingen binnen de fotografie? Photofacts plaatst leerzame artikelen die gerelateerd zijn aan fotografie. Variërend van product-aankondiging tot praktische fotografietips of de bespreking van een website. Photofacts bericht dagelijks over fotografie en is een uit de hand gelopen hobby project van Elja Trum. De artikelen worden geschreven door een team van vrijwillige bloggers. Mocht je het leuk vinden om een of meerdere artikelen te schrijven op Photofacts, neem dan contact op.Meer over PhotofactsGratis eBook: Fotograferen van Kinderen
Mis dit niet: Tips voor adembenemende familiekiekjes!
Ontdek 25 praktische tips waardoor je prachtige foto's van je (klein)kinderen kunt maken. Je krijgt van mij ook wekelijks nieuwe fotografietips per mail.






