
Portret verbeteren; de huid verzachten
donderdag 29 november 2007, 23:58 door Elja Trum | 50.631x gelezen | 15 reactiesVandaag kreeg ik de vraag van fotoclublid Michael hoe je de huid van een model mooi glad kunt strijken. Dit effect wordt niet door iedereen gewaardeerd en zeker wanneer je het te sterk doet geeft het een onrealistisch effect. Je kunt het echter zo sterk toepassen als je zelf wilt. Er zijn, zoals altijd, verschillende wegen die naar Rome leiden. Ik heb deze methode geleerd van Perrush die op zijn website een complete tutorial voor Glamour retouching heeft staan.
- Open de te bewerken foto in Photoshop. In dit voorbeeld gebruik ik een portret foto, maar uiteraard kan het ook met andere ontblootte lichaamsdelen. Verwijder vooraf eventuele storende oneffenheden op de huid.
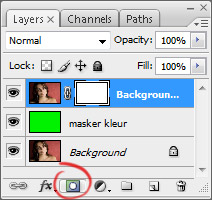 Voeg een nieuwe laag toe (CRTL-SHIFT-N) en vul deze met de Paint Bucket Tool (G) met een opvallende felle kleur die niet of nauwelijks in je portret voor komt (bijvoorbeeld fel groen, blauw of rood). Deze laag dient alleen maar om een masker te maken en daarbij is het gebruik van een opvallende kleur handig.
Voeg een nieuwe laag toe (CRTL-SHIFT-N) en vul deze met de Paint Bucket Tool (G) met een opvallende felle kleur die niet of nauwelijks in je portret voor komt (bijvoorbeeld fel groen, blauw of rood). Deze laag dient alleen maar om een masker te maken en daarbij is het gebruik van een opvallende kleur handig.- Ga nu op de achtergrond laag staan en maak hiervan een kopie (CRTL-J). Deze kopie van de foto sleep je boven je gekleurde laag.
- Klik de bovenste laag aan en klik op het New Layer Mask icoontje (rood omcirkeld) om een nieuw laagmasker toe te voegen. In een laagmasker kun je delen van het beeld maskeren. Overal waar je zwart gebruikt wordt de laag doorzichtig, waar je wit gebruikt daar blijf je de originele afbeelding zien.
- Gebruik een penseel met een harde rand om in je laagmasker alle delen die geen huid zijn zwart te maken. Wanneer je dit doet verschijnt je opvallend gekleurde laag, hierdoor kun je goed zien waar je gebleven bent. Neem ook details in het gezicht, zoals de ogen, de mond, de neusgaten en eventuele harde randen (kin) mee in je masker. Zorg ervoor dat er geen haar of achtergrond meer zichtbaar blijft. Het is niet erg als je aan de randen wat huid mee neemt onder het masker.
- Je kunt nu de fel gekleurde hulp-laag verwijderen. We hebben deze niet langer nodig.
Klik op deze laag en sleep het naar de prullenbak. - Voeg nu het laagmasker toe aan de afbeelding. Klik hiervoor op het zwart-witte laagmasker, zodat deze geselecteerd is. Klik vervolgens met de rechtermuisknop op het masker en kies Apply layer mask.
- Op deze bovenste laag gaan we nu een blur toepassen. Kies hiervoor Filter -> Blur -> Gaussian blur. Versleep de schuif in het venster dat nu verschijnt totdat je een mooie zachte huid hebt. Je mag hierbij flink overdrijven, in de volgende stappen kunnen we dit naar smaak aanpassen. Wees dus niet bang om extreem te vervagen! Wanneer je naar wens geblurred hebt druk je op Ok.
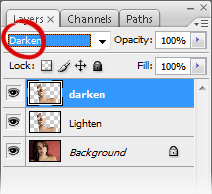 Kopieer deze bovenste laag (CRTL-J) zodat je in totaal drie lagen hebt; het origineel en twee wazige huidlagen.
Kopieer deze bovenste laag (CRTL-J) zodat je in totaal drie lagen hebt; het origineel en twee wazige huidlagen.- Verander de laagmodus van de bovenste laag naar darken en de laagmodus van de tweede laag naar lighten (zie afbeelding).
- Speel nu met de Opacity van beide lagen totdat het effect naar smaak is toegepast.
- Wanneer de afbeelding naar wens is kun je de lagen samenvoegen (CRTL-E). Begin met de middelste laag samen te voegen met de onderste en voeg vervolgens de bovenste laag samen met de onderste. Wanneer je dit andersom doet verandert je resultaat!
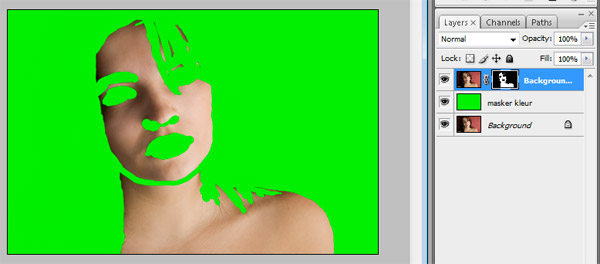
Hieronder zie je het behaalde resultaat.
Beweeg met je muis over de afbeelding om de originele afbeelding te bekijken.

Voor en na het verzachten van de huid
Eerder in deze serie:
- Oneffenheden verwijderen
- Tanden witter maken
- Ogen verscherpen
Wil jij ook gave foto's maken?
Probeer twee weken gratis onze online cursussen over fotografie. Je krijgt direct toegang tot meer dan 100 cursussen. Na twee weken vervalt je proeflidmaatschap automatisch. Je zit dus nergens aan vast.14 dagen gratis fotografiecursussen kijken

Over de auteur
Elja Trum is oprichter van Photofacts, online fotografiecursussite Photofacts Academy en het blog Teslafacts. Hij schrijft sinds 2006 over fotografie. Elja is ook auteur van boeken over zwart-wit-, flits- en portretfotografie.
15 reacties
-


 NielsThijssen schreef op vrijdag 30 november 2007 om 00:42 | reageer
NielsThijssen schreef op vrijdag 30 november 2007 om 00:42 | reageer
Ziet er mooi uit, maar in mijn ogen (persoonlijke mening) een tikkie te "overdone"....
maar heej... het gaat om het idee, en dat is gewoon toppie!!
PS als iemand nog fotoclubs/actievelingen weet in kop limburg-noord (Tussen nijmegen en zeg...Boxmeer)) dan hoor ik t graag -

-

 Bart schreef op vrijdag 30 november 2007 om 08:51 | reageer
Bart schreef op vrijdag 30 november 2007 om 08:51 | reageer
Goeie tutorial.
Ik denk dat het inderdaad de kunst is om het niet "overdone" te maken, zoals NielsThyijssen het noemde. Vooral op de cover van magazines vind ik dat het vaak wat minder mag. -


 Elja Trum schreef op vrijdag 30 november 2007 om 09:07 | reageer
Elja Trum schreef op vrijdag 30 november 2007 om 09:07 | reageer
@Niels; Het effect moet in zo'n tutorial dan ook wel duidelijk te zien zijn he.

Om het uiteindelijke effect nog beter te kunnen bepalen kun je ook bij de laatste stap eerst een dublicaat maken van de background layer en daar de vervaagde lagen op samenvoegen. Door vervolgens de opacity van de bewerkte laag te verlagen kun je precies bepalen hoe extreem je het effect wilt toepassen. -
 Da Gabba schreef op vrijdag 30 november 2007 om 09:28 | reageer
Da Gabba schreef op vrijdag 30 november 2007 om 09:28 | reageerZeer duidelijke tutorial.
Zelf gebruik ik echter de zogenaamde Glam Blur action. Deze is te downloaden op Atncentral.com. Je voegt hem vervolgens toe aan je Actions in Photoshop.
Run vervolgens de action over je portret foto. Er zal een 2e layer (origineel blijft laag 1) worden aangemaakt met daarin de blur laag.
Handmatig wis ik uit deze 2e layer dan de delen die scherp dienen te zijn zoals ogen, mond, etc.
Effect overdone? Speel dan met de instellingen of maak de 2e layer iets doorzichtiger.
Check: robinhendriks.com voor voorbeelden. -
 Michael schreef op vrijdag 30 november 2007 om 14:22 | reageer
Michael schreef op vrijdag 30 november 2007 om 14:22 | reageerElja bedankt voor deze duidelijk uitleg, dit is wat ik inderdaad bedoelde.
Ik ben enorm geholpen nu! -
 hamperium schreef op vrijdag 30 november 2007 om 17:08 | reageer
hamperium schreef op vrijdag 30 november 2007 om 17:08 | reageererg goede uitleg en vind resultaat ook erg mooi
-

-
 joska schreef op zaterdag 1 december 2007 om 19:39 | reageer
joska schreef op zaterdag 1 december 2007 om 19:39 | reageerHele duidelijke uitleg.
Hier heb ik wat aan. -

 HappyWim schreef op zondag 2 december 2007 om 11:24 | reageer
HappyWim schreef op zondag 2 december 2007 om 11:24 | reageer
Elja prima tutorial, alleen zou ik aanraden deze keer eens geen Gaussian-Blur te gebruiken maar de nieuwe(nou ja vanaf CS2...) Surface-Blur te proberen.
Uit gewoonte gebruikte ik ook altijd Gaussian-Blur maar de Surface-Blur methode is speciaal ontwikkeld voor dit soort applicaties en geeft meestal net iets fraaiere resultaten speciaal voor de huid. -
 Derk schreef op zondag 2 december 2007 om 11:51 | reageer
Derk schreef op zondag 2 december 2007 om 11:51 | reageerMmmm, heb hier toch wat moeite mee. Ik vindt dit overdone, al is het bedoeld om het effect aan te geven. Toch geef ik meestal de voorkeur aan de originele beelden, uiteindelijk draait het daar toch om?
-
 Nikonlover schreef op zondag 2 december 2007 om 12:25 | reageer
Nikonlover schreef op zondag 2 december 2007 om 12:25 | reageerBen ik het niet helemaal mee eens Derk. Het gaat mij om het uiteindelijke beeld wat ik in mijn hoofd heb. En als ik moet photoshoppen om dit te bereiken, dan zij het zo. Het is natuurlijk heel mooi als je het zonder bewerking kunt doen, maar soms zijn de omstandigheden hier niet naar.
-
 Suzan schreef op woensdag 5 december 2007 om 12:54 | reageer
Suzan schreef op woensdag 5 december 2007 om 12:54 | reageerhe.
Prachtig.
alleen heb ik een probleem .
ik kan zegmaar niet 2 foto's tegelijk openen ,
en als ik zegmaar bij de lagen 3 heb staan , de foto vel groene ofzo en nog iets. dan kan ik bijv. die fel groene niet openen .
heeft u nog meer dingen wat bij die programma hoort met uitleg ?
myn email adres is suuuznn_@hotmail.com
Liefs -
 Hanna schreef op woensdag 5 december 2007 om 13:30 | reageer
Hanna schreef op woensdag 5 december 2007 om 13:30 | reageerbij mij blijft dat zwarte bestaan ?
hoe kan dat ? -

 Michel van den Hoven schreef op zondag 9 december 2007 om 16:09 | reageer
Michel van den Hoven schreef op zondag 9 december 2007 om 16:09 | reageer
Tutorial is goed.
Ik vind de naturel alleen mooier, maar dat is natuurlijk smaak.
Deel jouw mening
Let op: Op een artikel ouder dan een week kan alleen gereageerd worden door geregistreerde bezoekers.Wil je toch reageren, log in of registreer je dan gratis.
Ook interessant
-
 Flitsfotografie tip: Werk met een softbox
Flitsfotografie tip: Werk met een softboxdoor Elja Trum
-
 Flitsfotografie tip: Flits indirect
Flitsfotografie tip: Flits indirectdoor Elja Trum
-
 Hoe gebruik je Frequency separation voor een mooie huid
Hoe gebruik je Frequency separation voor een mooie huiddoor Marit Hilarius
-
 Photoshop tutorial: Zachte sfeer in Photoshop
Photoshop tutorial: Zachte sfeer in Photoshopdoor Marit Hilarius
-
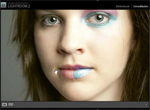 Huid verzachten vanuit Lightroom
Huid verzachten vanuit Lightroomdoor Elja Trum
Ontvang wekelijks fotografietips in je inbox
45.166 fotografie enthousiastelingen ontvangen de tips al!
Meer over de wekelijkse mail. Of blijf op de hoogte via ![]() Facebook.
Facebook.

Elja Trum
Photofacts; alles wat met fotografie te maken heeft!
Wil je graag mooiere foto's maken en op de hoogte blijven van ontwikkelingen binnen de fotografie? Photofacts plaatst leerzame artikelen die gerelateerd zijn aan fotografie. Variërend van product-aankondiging tot praktische fotografietips of de bespreking van een website. Photofacts bericht dagelijks over fotografie en is een uit de hand gelopen hobby project van Elja Trum. De artikelen worden geschreven door een team van vrijwillige bloggers. Mocht je het leuk vinden om een of meerdere artikelen te schrijven op Photofacts, neem dan contact op.Meer over PhotofactsGratis eBook: Fotograferen van Kinderen
Mis dit niet: Tips voor adembenemende familiekiekjes!
Ontdek 25 praktische tips waardoor je prachtige foto's van je (klein)kinderen kunt maken. Je krijgt van mij ook wekelijks nieuwe fotografietips per mail.






