
Vignetering aan je foto toevoegen
zaterdag 12 januari 2008, 13:50 door Elja Trum | 23.560x gelezen | 13 reactiesVignetering is het afnemen van helderheid aan de randen van een afbeelding (donkere randen). Dit kan ontstaan doordat je een lens van lage kwaliteit gebruikt of doordat eens lenskap of een (aantal) filters het licht blokkeren. Doorgaans is dit een ongewenst effect, maar door juist vignetering toe te voegen aan een foto kun je de aandacht ook extra vestigen op je hoofdonderwerp. Daarbij kan het ook sfeerverhogend werken.
Voor een uitgebreidere uitleg van het begrip vignetering verwijs ik graag naar dit artikel van Paul van Walree. De details hierover zijn verder niet zo van belang voor deze tutorial.
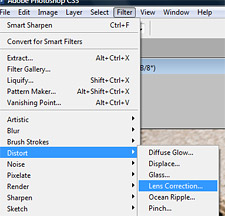 Open de foto waaraan je vignetering wilt toevoegen.
Open de foto waaraan je vignetering wilt toevoegen.
Kies hiervoor een foto waarbij het hoofdonderwerp niet aan de rand van de foto staat. Vooral bij foto's waarop mensen geportretteerd staan werkt dit effect goed, maar je kunt het natuurlijk ook toepassen op andere onderwerpen.- Selecteer onder het Filter menu voor Distort en vervolgens Lens correction.
Het Lens correction venster opent zich dan. Hier kun je verschillende correcties uitvoeren op veel voorkomende lensfouten. Voor dit voorbeeld richten we ons uiteraard op de twee schuifjes die aanwezig zijn voor het corrigeren van vignetering. Feitelijk zijn ze bedoeld om te corrigeren (dus vignetering weg te halen), maar het tegenovergestelde kan ook. 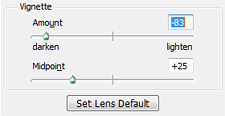 We kiezen bij dit onderdeel dus voor het donkerder maken van de vignetering door het Amount-schuifje naar links te schuiven (darken). Ook de instelling Midpoint verschuiven we iets naar links om het effect te versterken. Het effect zie je direct in de preview afbeelding naast de instellingen. Indien gewenst kun je het getoond grid uitschakelen (onderin het venster). Door naast die instelling het vinkje voor preview weg te halen kun je snel zien wat het verschil is met en zonder de gekozen lens correcties.
We kiezen bij dit onderdeel dus voor het donkerder maken van de vignetering door het Amount-schuifje naar links te schuiven (darken). Ook de instelling Midpoint verschuiven we iets naar links om het effect te versterken. Het effect zie je direct in de preview afbeelding naast de instellingen. Indien gewenst kun je het getoond grid uitschakelen (onderin het venster). Door naast die instelling het vinkje voor preview weg te halen kun je snel zien wat het verschil is met en zonder de gekozen lens correcties.
Uiteraard zijn de instellingen hier afhankelijk van je foto en je persoonlijke smaak bij die foto. De waarde -80 bij Amount en -20 bij Midpoint zijn goed uitgangspunten. Druk op Ok om het effect toe te passen op de afbeelding.
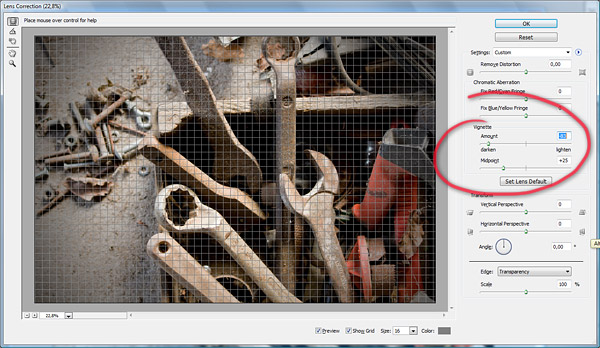
Hieronder vind je een voorbeeldfoto met het vignetering effect.
Ga met de muis over onderstaande afbeelding om de originele foto te bekijken.

Wil jij ook gave foto's maken?
Probeer twee weken gratis onze online cursussen over fotografie. Je krijgt direct toegang tot meer dan 100 cursussen. Na twee weken vervalt je proeflidmaatschap automatisch. Je zit dus nergens aan vast.14 dagen gratis fotografiecursussen kijken

Over de auteur
Elja Trum is oprichter van Photofacts en online fotografiecursussite Photofacts Academy. Hij schrijft sinds 2006 over fotografie. Elja is ook auteur van boeken over compositie, zwart-witfotografie, flitsfotografie en portretfotografie.
13 reacties
-

-
 Nikonlover schreef op zaterdag 12 januari 2008 om 18:14 | reageer
Nikonlover schreef op zaterdag 12 januari 2008 om 18:14 | reageerEn ik gebruik dan weer de lassotool om het hoofdonderwerp te selecteren, selectie omdraaien, verdoezelaar met een hoog getal en uiteindelijk donkerder maken met brightness/contrast. Voordeel van deze methode is dat je hoofdonderwerp niet precies in het midden hoeft te liggen. Zo zullen er nog wel een hoop andere manieren zijn
-
 H.G. Tan (hoogantan.nl) schreef op zondag 13 januari 2008 om 11:25 | reageer
H.G. Tan (hoogantan.nl) schreef op zondag 13 januari 2008 om 11:25 | reageerLeuk stukje Elja,
Doet me weer denken aan vroeger. Tijden in de donkere kamer, waarbij je de hoeken 'doordrukte' om een soort 'tunneleffect' aan je beeld te geven. Vreemd genoeg doe ik dit nooit in het digitale traject. Toch eens proberen
-
 Roi schreef op zondag 13 januari 2008 om 19:54 | reageer
Roi schreef op zondag 13 januari 2008 om 19:54 | reageerIk neem aan dat dit een Photoshop tutorial is ?
-

-


 Michaël de Bondt schreef op zondag 13 januari 2008 om 23:01 | reageer
Michaël de Bondt schreef op zondag 13 januari 2008 om 23:01 | reageer
Gaaf effect, dit!
-
 Robert schreef op maandag 14 januari 2008 om 09:30 | reageer
Robert schreef op maandag 14 januari 2008 om 09:30 | reageerKoop een Canon 24-105 L. Die heeft dit effect op een 5D al standaard ingebouwd op 24 mm
 Of een Sigma 10-20mm op een cropcamera.
Of een Sigma 10-20mm op een cropcamera. -


 Elja Trum schreef op maandag 14 januari 2008 om 10:39 | reageer
Elja Trum schreef op maandag 14 januari 2008 om 10:39 | reageer
@Robert; Bij die L-lens van Canon zou dat natuurlijk niet mogen, maar ik begreep dat dit bij meerdere reviews was opgevallen op f/4.0. Slordig!
@Hoo Gan Tan; Zeker het proberen waard, ook in het digitale tijdperk.
@Nikonlover; Er zijn uiteraard verschillende manieren, zoals altijd in Photoshop. Jouw manier is wel zo handig wanneer je af wilt wijken van een specifieke vignetering die overal gelijk is.
@Botter; Zelf gebruik ik ook vaker de vignetering via Camera RAW, maar dit leek me een toegankelijker uitleg. -
 Stan schreef op maandag 14 januari 2008 om 14:35 | reageer
Stan schreef op maandag 14 januari 2008 om 14:35 | reageer@Robert: Met mijn Canon 20D cropcamera en Sigma 10-20 heb ik absoluut geen last van vignettering. Ik voeg die zo af en toe zelf toe omdat ik het mooi vind. Soms in combinatie met een lomo-effect (fake lomo).
-

-
 Robert schreef op dinsdag 15 januari 2008 om 07:13 | reageer
Robert schreef op dinsdag 15 januari 2008 om 07:13 | reageer@Stan: Dat komt omdat Canon met een 1,6x crop werkt. Ik had een Minolta 7D met een cropfactor van 1,5x en daar was het wel zichtbaar. blijkbaar is die extra 0,1x bij Canon net genoeg om die vignettering niet zichtbaar te laten zijn.
-
 Stan schreef op dinsdag 15 januari 2008 om 10:03 | reageer
Stan schreef op dinsdag 15 januari 2008 om 10:03 | reageer@Robert: Ah dat zou misschien veel verklaren. Dat betekent dus dat je de vignettering steeds moet weghalen als je het niet bij de foto vindt passen ('omgekeerde vignettering' zeg maar). Of schieten op 11mm of 12mm?!
-
 Robert schreef op dinsdag 15 januari 2008 om 10:26 | reageer
Robert schreef op dinsdag 15 januari 2008 om 10:26 | reageer@ Stan; Ja precies... maar ik vond het altijd wel mooi hoor

Deel jouw mening
Let op: Op een artikel ouder dan een week kan alleen gereageerd worden door geregistreerde bezoekers.Wil je toch reageren, log in of registreer je dan gratis.
Live Fotografie Workshops
Verbeter jouw fotografie in de praktijk met een workshop van Photofacts Academy

Landschap en Compositie
woensdag 19 november 2025
Bedafse Bergen, Uden (NB)
nog 5 plaatsen

Portretfotografie in de Studio
vrijdag 12 december 2025
Photofacts Studio, Elst (Gld)
nog 5 plaatsen

Portretfotografie in de Studio
woensdag 18 februari 2026
Photofacts Studio, Elst (Gld)
nog 5 plaatsen
Ontvang wekelijks fotografietips in je inbox
41.160 fotografie enthousiastelingen ontvangen de tips al!
Meer over de wekelijkse mail. Of blijf op de hoogte via ![]() Facebook.
Facebook.

Elja Trum






