
Retoucheren en klonen in Photoshop
zaterdag 12 oktober 2019, 15:15 door Johan Elzenga | 7.299x gelezen | 1 reactiePhotoshop heeft een flink aantal gereedschappen om foto's mee te retoucheren. Welk gereedschap je kiest, hangt af van de situatie. We behandelen ze daarom in een iets andere volgorde dan waarin ze bij de gereedschappen staan.
Het Kloonstempel is het oudste retoucheergereedschap in Photoshop. Adobe had het ook 'Kopieer-en-plakpenseel' kunnen noemen. Dat is feitelijk gewoon wat je ermee doet. Het werkt als volgt. Eerst geef je aan waar vandaan je wilt kopiëren. Dit doe je door op een plek in de foto te klikken met de Alt-toets (Macintosh Optie-toets) ingedrukt.
Vervolgens ga je naar de plek in de foto die je wilt repareren en begint daar te schilderen. Zo 'plak' je op die nieuwe plek het beeld dat je vanaf de eerste plek kopieert. Je ziet de inhoud van het plakmateriaal in de cursor, zodat je goed kunt zien wat je doet en eventueel bepaalde details netjes kunt laten aansluiten.
Vind je dat niet handig, dan kan je het uitzetten in het Bron klonen paneel. Vink daar Bedekking tonen uit.
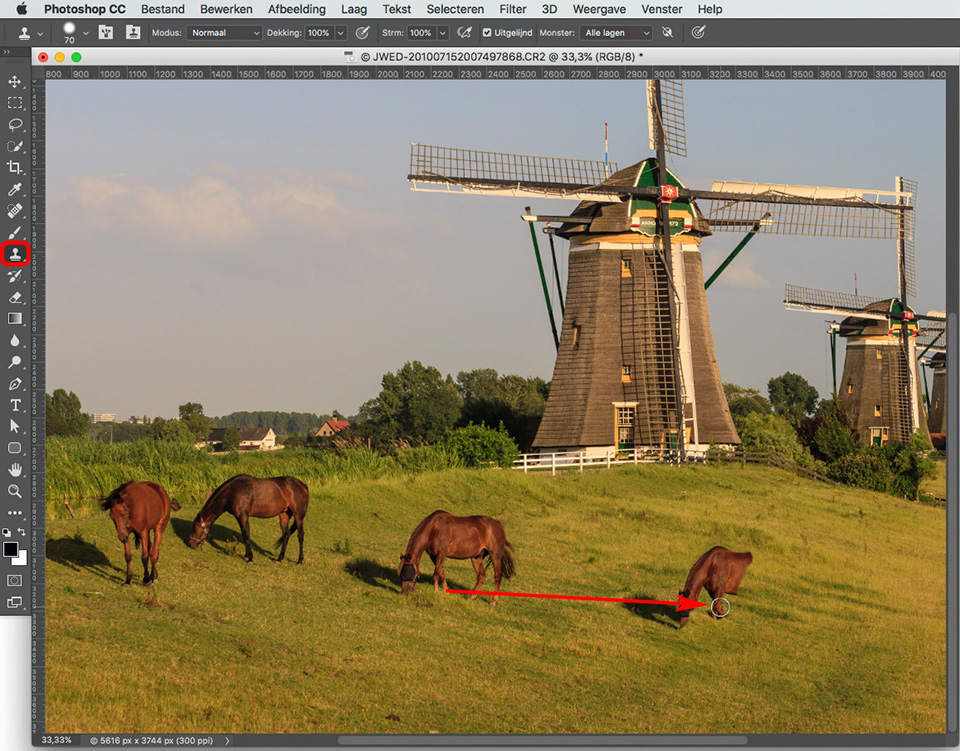
De manier waarop het Kloonstempel werkt, kan je in de gereedschapsbalk nog iets aanpassen. Allereerst kan je hier kiezen voor Uitgelijnd. Dat betekent dat de afstand tussen het 'kopieerpunt' en het punt waar je schildert, constant hetzelfde blijft; ook als je tussendoor even de muisknop loslaat en dan weer verder gaat.
Dit is de standaardinstelling. Zet je dit uit, dan springt het 'kopieerpunt' steeds terug naar zijn oorspronkelijke plek als je de muis loslaat. Dit kan handig zijn als je maar een klein plekje hebt vanwaar je wilt kopiëren, en de plek die gerepareerd moet worden duidelijk groter is. Je loopt dan wel de kans dat er een zichtbaar herhalingspatroon ontstaat.
Zet je de Dekking lager dan 100%, dan blijft het oorspronkelijke beeld nog iets zichtbaar doorschemeren in het nieuwe beeld, alsof de 'verf' niet volledig dekkend is met één penseelstreek. Op die manier kan je iets geleidelijker werken, met meerdere penseelstreken.
Na verschillende penseelstreken is de vervanging namelijk wel weer 100%, net als bij echt schilderen. De Stroom werkt op de penseelgedrag als je een tekentablet gebruikt. Bij gebruik van een muis is er geen verschil tussen Dekking en Stroom. Het Kloonstempel vervangt een beeld volledig.
Je gebruikt dit gereedschap dan ook als je een stukje beeld echt helemaal wilt vervangen door een ander stukje. Je kunt hiermee bijvoorbeeld dat lelijke schuurtje in een landschapsfoto vervangen door een struikje of door gras, maar ook een paard in de wei dupliceren zodat die wat gezelschap heeft.
Het Kloonstempel is ook nog in een andere modus te gebruiken, dan werken de pixels op een andere manier op elkaar in. Dit is zelden nuttig, maar experimenteer er eens mee om te kijken hoe dat werkt.
Retoucheerpenseel
Het Retoucheerpenseel werkt in grote lijnen hetzelfde als het Kloonstempel. Ook nu geef je eerst met Alt-klik aan vanwaar je wilt kopiëren. Daarna ga je schilderen op de plek die gerepareerd moet worden. Photoshop kijkt nu echter naar de kleur en de helderheid van de oorspronkelijke plek en past deze van het zojuist ingeschilderde stuk daaraan aan.
Je ziet het nieuwe deel als het ware 'wegsmelten' in het oorspronkelijke deel, waardoor dit naadloos en onzichtbaar aansluit. Het voordeel van dit gereedschap boven het Kloonstempel is duidelijk: je hoeft niet meer moeizaam op zoek naar een kopieerplekje dat qua helderheid en kleur goed aansluit bij het te vervangen stukje beeld.
Eigenlijk kan je vrijwel ieder plekje in de foto gebruiken als 'kopieerpunt', omdat Photoshop er wel voor zorgt dat het past. Zelfs als dat plekje een heel andere kleur heeft. Het enige nadeel is dat het programma maar een beperkte intelligentie heeft.
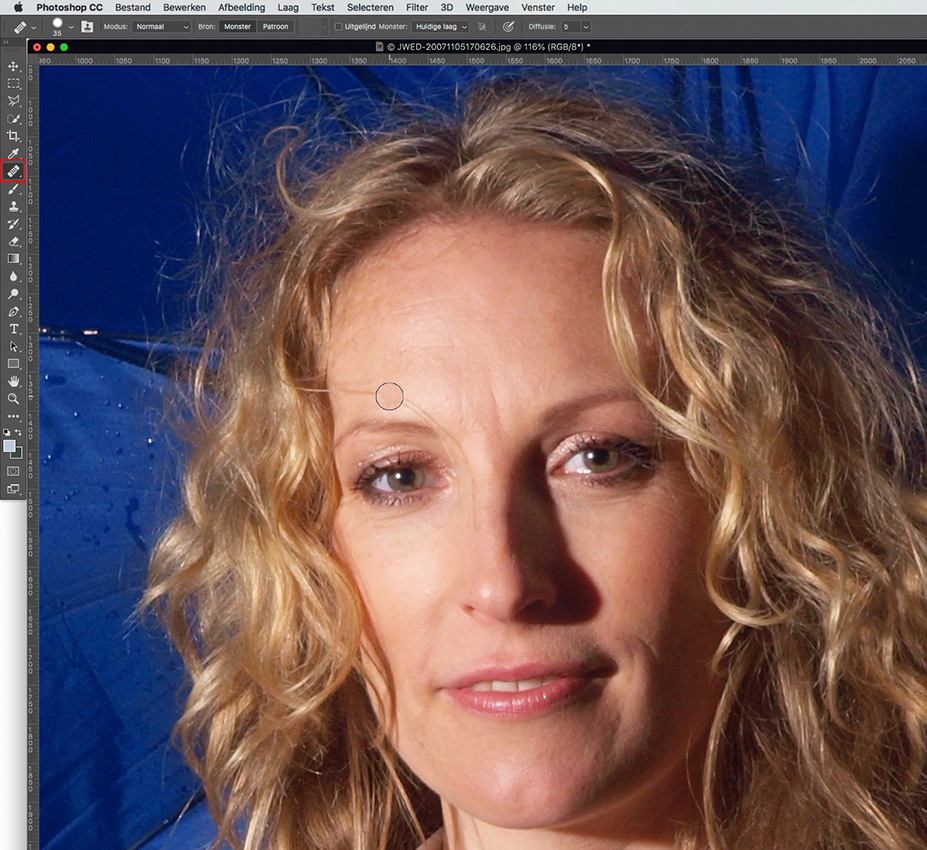
Als het onderliggende beeld een ingewikkelde structuur heeft, met flinke verschillen in helderheid en/of kleur, gaat het fout. Ook als het onderliggende deel heel iets anders is, en daarom juist vervangen moet worden, wil je natuurlijk niet dat het gekopieerde deel wordt aangepast. Daarvoor blijft het Kloonstempel de aangewezen weg.
In de praktijk gebruik je het Retoucheerpenseel daarom vooral om relatief egale plekken te retoucheren, zoals pukkeltjes in een gezicht. Daarvoor werkt het perfect, want je hoeft niet op zoek naar een stukje gave huid dat ook qua kleur en helderheid past; ieder gaaf stukje huid is goed.
Alleen als je héél erg dicht bij een donkere of lichte rand komt, gaat het berekenen van de helderheid soms fout doordat die rand wordt meegenomen. Schakel in dat geval over naar het Kloonstempel.
Retoucheren in een nieuwe laag
Het Kloonstempel en het Retoucheerpenseel kunnen ook naar een nieuwe laag kopiëren. Maak een nieuwe laag aan en klik dan Monster: Alle lagen aan in de gereedschapsbalk. Dat geeft je de mogelijkheid om het gekloonde deel na afloop nog aan te passen.
Stel dat je een plekje in een muur met steentjes of een gebouw met veel ramen retoucheert, dan kan het erg lastig zijn om exact de lijnenstuctuur uit te lijnen bij het klonen. Werk je in een aparte laag, dan kan je dat altijd achteraf nog recht zetten door de laag met het gekloonde stukje iets te verschuiven of te vervormen.
Bovendien kan je een iets te ver door geschoten gekloond deel ook makkelijk weer wissen.
Snel retoucheerpenseel
Het Snel retoucheerpenseel is een soort intelligentere variant van het Retoucheerpenseel. Dit penseel kan het Retoucheerpenseel in veel gevallen ook vervangen. Hierbij hoef je helemaal geen 'kopieerpunt' meer aan te geven. Er is zelfs helemaal geen sprake meer van een kopieerpunt.
Photoshop kijkt gewoon naar de omgeving van het vlekje dat je wilt wegwerken en begrijpt zelf hoe dat moet. Niet alleen de kleur en de helderheid worden dus aan de hand van het omliggende beeld bepaald, maar ook de structuur die wordt geplakt. Een vlekje in een blauwe lucht? Eén klik en weg is het. Pukkeltje op een voorhoofd? Klik, weg.
Makkelijker en sneller kan echt niet. In de gereedschapsbalk kan je drie methoden van vervangen kiezen, maar Inhoud behouden is eigenlijk altijd het beste. Probeer altijd eerst het Snel retoucheerpenseel om vlekjes weg te werken en gebruik het Retoucheerpenseel (of het Kloonstempel) als dat niet lukt.
Dat laatste is vaak het geval als er vlak in de buurt van het vlekje dat je wilt wegwerken, sterke overgangen in het beeld zitten. Een vlekje in de blauwe lucht, maar wel vlak bij de takken van een boom bijvoorbeeld, of een pukkeltje dicht bij de haargrens.
Omdat Photoshop de omgeving van het vlekje nodig heeft om de structuur te bepalen, wordt die tak of die haargrens ook meegenomen en ontstaat er soms een raar effect. In zo'n geval werken de andere twee penselen beter. Je geeft hierbij immers zelf aan waar het kopieermateriaal vandaan moet komen.
Meer weten over Photoshop beeldbewerkingen?
Bij Photofacts Academy, onze online leeromgeving voor fotografen, hebben we diverse cursussen over Adobe Photoshop.
- Photoshop voor Beginners (Johan Elzenga)
- Photoshop voor Fotografen (Piet van den Eynde)
- Photoshop voor Gevorderden (Marit Hilarius)
- Photoshop Effecten (Elja Trum)
En nog veel meer...
Je kunt deze cursussen twee weken lang volgen met een gratis proeflidmaatschap.
Wil jij ook gave foto's maken?
Probeer twee weken gratis onze online cursussen over fotografie. Je krijgt direct toegang tot meer dan 100 cursussen. Na twee weken vervalt je proeflidmaatschap automatisch. Je zit dus nergens aan vast.14 dagen gratis fotografiecursussen kijken

Over de auteur
Johan W. Elzenga is een award-winnende freelance fotograaf en schrijver van boeken over Photoshop en Lightroom Classic. Hij schrijft en fotografeert ook voor een aantal tijdschriften in binnen- en buitenland. Zijn artikel 'Why zebras are striped' is gepubliceerd in vijf talen en zes landen en het lijkt erop dat zelfs de beroemde auteur Desmond Morris werd geïnspireerd door dit verhaal.
1 reactie
-
 gast schreef op dinsdag 15 oktober 2019 om 11:54 | reageer
gast schreef op dinsdag 15 oktober 2019 om 11:54 | reageerDuidelijke en heldere uitleg van deze gereedschappen! Hartelijk dank
Deel jouw mening
Let op: Op een artikel ouder dan een week kan alleen gereageerd worden door geregistreerde bezoekers.Wil je toch reageren, log in of registreer je dan gratis.
Live Fotografie Workshops
Verbeter jouw fotografie in de praktijk met een workshop van Photofacts Academy

Landschap en Compositie
woensdag 19 november 2025
Bedafse Bergen, Uden (NB)
nog 5 plaatsen

Portretfotografie in de Studio
vrijdag 12 december 2025
Photofacts Studio, Elst (Gld)
nog 5 plaatsen

Portretfotografie in de Studio
woensdag 18 februari 2026
Photofacts Studio, Elst (Gld)
nog 5 plaatsen
Ook interessant
-
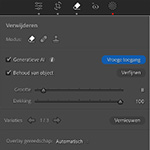 Maakt AI generatief verwijderen je een luie fotograaf?
Maakt AI generatief verwijderen je een luie fotograaf?door Nando Harmsen
-
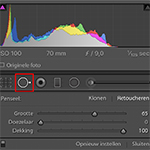 Oneffenheden wegwerken in Lightroom
Oneffenheden wegwerken in Lightroomdoor Michelle Peeters
-
 Ongewenste glans verwijderen in Photoshop
Ongewenste glans verwijderen in Photoshopdoor Michelle Peeters
-
 Photoshop voor dummies #3: Retoucheren op verschillende manieren
Photoshop voor dummies #3: Retoucheren op verschillende manierendoor Marit Hilarius
-
 Hoe werkt de kloonstempel in Photoshop
Hoe werkt de kloonstempel in Photoshopdoor Marit Hilarius
Ontvang wekelijks fotografietips in je inbox
41.154 fotografie enthousiastelingen ontvangen de tips al!
Meer over de wekelijkse mail. Of blijf op de hoogte via ![]() Facebook.
Facebook.

Elja Trum
Photofacts; alles wat met fotografie te maken heeft!
Wil je graag mooiere foto's maken en op de hoogte blijven van ontwikkelingen binnen de fotografie? Photofacts plaatst leerzame artikelen die gerelateerd zijn aan fotografie. Variërend van product-aankondiging tot praktische fotografietips of de bespreking van een website. Photofacts bericht dagelijks over fotografie en is een uit de hand gelopen hobby project van Elja Trum. De artikelen worden geschreven door een team van vrijwillige bloggers. Mocht je het leuk vinden om een of meerdere artikelen te schrijven op Photofacts, neem dan contact op.Meer over PhotofactsGratis eBook: Fotograferen van Kinderen
Mis dit niet: Tips voor adembenemende familiekiekjes!
Ontdek 25 praktische tips waardoor je prachtige foto's van je (klein)kinderen kunt maken. Je krijgt van mij ook wekelijks nieuwe fotografietips per mail.






