
8 tips om Lightroom sneller te laten werken
maandag 21 januari 2013, 23:41 door Elja Trum | 43.357x gelezen | 27 reactiesFoto's nabewerken is een tijdsintensief klusje. Adobe Lightroom helpt je om je workflow te verbeteren zodat je foto's snel kunt nabewerken, maar je bent natuurlijk nog wel afhankelijk van de snelheid van Lightroom zelf. In dit acht artikel tips om Lightroom sneller te laten werken.
1. Sluit andere programma's
Elk programma dat draait op je computer gebruikt een deel van de beschikbare capaciteit. Ook als je niks met dat programma aan het doen bent op dat moment. Sluit dus voordat je Lightroom opstart zoveel mogelijk andere programma's die je niet nodig hebt. Zo komt er meer geheugen en processorkracht vrij om te gebruiken binnen Lightroom.
Herstart eventueel voordat je begint te werken met Lightroom je computer. Zeker wanneer je de computer langere tijd achtereen aan laat staan kan het de moeite zijn even opnieuw op te starten. Sommige software 'lekt' geheugen die daardoor niet gebruikt kan worden waar je dat wilt. Ook Lightroom zelf kun je zo nu en dan best eens opnieuw opstarten om verloren geheugen zo terug te krijgen.
2. Optimaliseer de catalogus
Inde catalogus wordt alle informatie van je foto's bijgehouden. Als je een beetje actief fotografeert heb je in een paar jaar zo tienduizenden foto's in je Lightroom catalogus zitten. Deze database kan zo nu en dan wel geoptimaliseerd worden om zo vlot mogelijk te kunnen draaien.
Nu doet Lightroom dit ook tussendoor automatisch, maar als je last hebt van een trage Lightroom is het optimaliseren van de catalogus ook iets wat je handmatig kunt uitvoeren. Ga hiervoor naar 'Bestand' en kies voor 'Catalogus optimaliseren'.
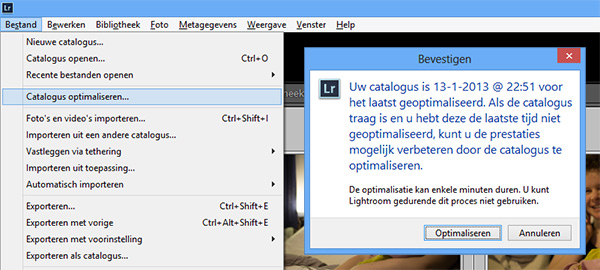
3. Wijzigingen niet naar XMP wegschrijven
Lightroom bied je de optie om wijzigingen die je doet op je bestanden automatisch weg te laten schrijven naar een klein XMP bestandje. Standaard wordt deze informatie alleen weggeschreven naar de catalogus van Lightroom (tenzij je op CRTL - S drukt om het XMP bestandje handmatig aan te maken).
Het voordeel van het aanmaken van het bestandje is dat je de wijzigingen in Lightroom ook in andere RAW bewerkers (zoals Adobe Camera RAW bij Photoshop) kunt gebruiken. Een extra voordeel is dat je een back-up hebt van je aanpassingen in de vorm van het bestandje voor het geval er iets met je catalogus gebeurd.
Het nadeel van dit extra bestandje is dat het een extra schrijfactie op je harddisk betekent. Dat is doorgaans niet heel erg, maar het kan je Lightroom wel wat vertragen. Zeker wanneer je een aanpassing doorvoert op bijvoorbeeld direct 100 bestanden. Er moeten dan 100 kleine XMP bestandjes weggeschreven worden.
Je vind deze instelling via 'Bewerken' en dan naar 'Catalogusinstellingen' (Sneltoets: CRTL + ALT + ,). Ga vervolgens naar het tabblad 'Metagegevens'.
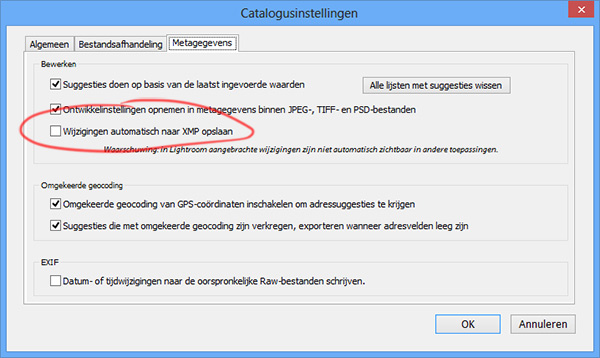
4. Verhoog de cache voor previews
Standaard gebruikt Lightroom een cache bestand van één gigabyte om previews in te bewaren. Dat is niet heel erg veel en kan dus al vlot volraken. Door deze te verhogen zul Lightroom minder vaak previews moet aanmaken terwijl je bezig bent; dan kan hij de preview uit de cache gebruiken.
Verhoog de Lightroom cache daarom naar 20 gigabyte. Gebruik je nog Lightroom 3 dan is het slim om de cache te verhogen tot wel 100 gigabyte voor een beter resultaat; Lightroom 4 maakt gebruik van Jpeg cache bestanden waar Lightroom 3 nog werkt met de (grotere) RAW cache bestanden.
Om de cachegrootte in te stellen ga je naar 'Bestand' en dan naar 'Voorkeuren' (sneltoets CRTL + ,). Kies het tabblad 'Bestandafhandeling' Werk je met DNG en zit je toch al in dit instellingen scherm, vink dan ook 'Gegevens voor snel laden insluiten' aan.
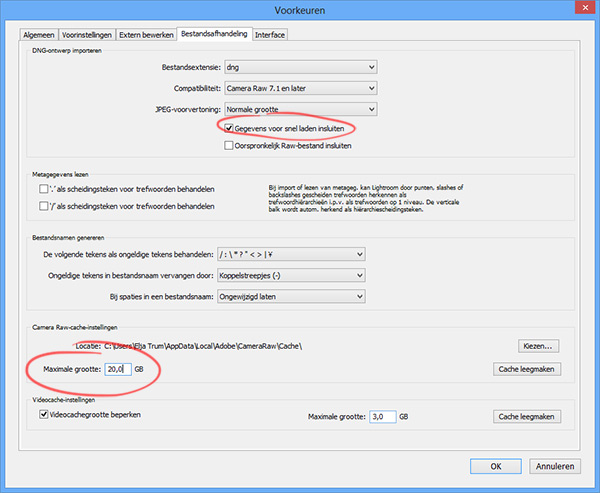
5. Maak 1:1 previews voordat je aan de slag gaat
Weet je dat je straks aan een specifieke shot gaat werken, maar ga je eerst nog even van je lunch genieten? Zet dan Lightroom vast aan de slag om 1:1 (dus volledige) previews te maken. Dit kun je bijvoorbeeld doen wanneer je jouw foto's importeert in Lightroom, maar het kan ook achteraf.
Selecteer hiervoor de afbeeldingen waarmee je aan de slag wilt in de Bibliotheek module. Kies in het menu 'Bibliotheek' het subitem 'Voorvertoningen' en selecteer hier '1:1-voorvertoningen renderen'. Dan is het tijd voor die lunch!
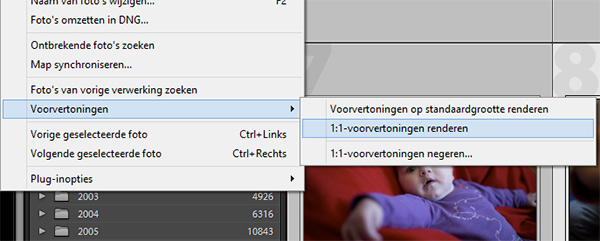
6. Koop een snellere computer
Het aanschaffen van een nieuwe computer of het upgraden van componenten is wellicht niet de ideale manier om Lightroom te versnellen, maar het kan wel ontzettend helpen. Welke computer je precies moet hebben valt wat buiten de scope van dit artikel, maar een paar korte tips kan ik wel geven.
Ga bij voorkeur voor een Intel i5 of i7 processor en combineer dat met minimaal 8 gigabyte aan intern geheugen. Zorg ervoor dat er een Solid State Drive (SSD) in de computer zit en installeer hier tenminste het besturingssysteem en Lightroom op. Kies een 64-bits besturingssysteem, ofwel Windows ofwel Mac OS X.
7. Optimaliseer je computer
Gaat het aanschaffen van nieuwe hardware je wat ver, dan kun je er ook voor kiezen om te zorgen dat je huidige hardware optimaal draait. De eenvoudigste weg is een schone installatie van je besturingssysteem erop zetten en dan zo min mogelijk programma's installeren. Installeer alleen wat je nodig hebt.
Zorg er daarnaast ook voor dat je alle updates installeert en de laatste drivers voor je videokaart en andere hardware gebruikt. Houd voldoende ruimte vrij op je harddisk (minder dan tien procent vrije ruimte zorgt voor een vele lagere performance).
8. Gebruik Lightroom in de 64-bits versie
Lightroom (sinds versie 3) is beschikbaar in twee smaken, 32 of 64 bits. Alle moderne computeres ondersteunen 64-bits, maar ook je besturingssysteem (Windows of Mac OS X) moet dit ondersteunen. Voldoe je hier niet aan, kijk dan eerst of je dat voor elkaar kunt krijgen.
Zodra het mogelijk is, kies dan altijd voor de 64-bits versie van Lightroom. In de 32-bits versie kun je namelijk maximaal twee gigabyte aan geheugen gebruiken.Dat is dus echt zonde als je 4, 8 of 16 gigabyte in je systeem hebt zitten. Lightroom zal op een 64-bits systeem overigens standaard in 64-bit modus opstarten.
Heb je zelf nog tips om Lightroom vlotter te laten werken?
Deel ze in de reacties zodat ook anderen hier hun voordeel mee kunnen doen!
Wil jij ook gave foto's maken?
Probeer twee weken gratis onze online cursussen over fotografie. Je krijgt direct toegang tot meer dan 100 cursussen. Na twee weken vervalt je proeflidmaatschap automatisch. Je zit dus nergens aan vast.14 dagen gratis fotografiecursussen kijken

Over de auteur
Elja Trum is oprichter van Photofacts en online fotografiecursussite Photofacts Academy. Hij schrijft sinds 2006 over fotografie. Elja is ook auteur van boeken over compositie, zwart-witfotografie, flitsfotografie en portretfotografie.
27 reacties
-


 Wicek Listwan schreef op maandag 21 januari 2013 om 23:56 | reageer
Wicek Listwan schreef op maandag 21 januari 2013 om 23:56 | reageer
Ondanks alle tips voor performanceverbeteringen die er her en der te vinden zijn, blijft dit toch een erg irritant euvel van LR. Zeker bij RAW bestanden van >50MB zit je toch wel erg lang te wachten. Dat dit beter kan bewijzen andere RAW converters, maar die zijn op andere gebieden weer wat beperkter. En als je eenmaal jezelf een bepaalde workflow hebt aangeleerd, stap je daar niet meer zo snel van af. Overigens vind ik LR verder een prachtig stuk software, op de performance na dan...
-


 Bram Berkien schreef op dinsdag 22 januari 2013 om 08:00 | reageer
Bram Berkien schreef op dinsdag 22 januari 2013 om 08:00 | reageer
Voor mij was het renderen van de 1:1 previews een tijd terug een echte eye-opener. De hele tijd die melding 'loading' in beeld als je 1000 foto's uit moet zoeken is erg frustrerend, nu zet ik zoals je hierboven beschrijft gewoon het genereren van de previews aan terwijl ik zelf even iets anders ga doen.
Elja, overigens begrijp ik dat het ook niet goed is voor de snelheid om in 1 catalogus meer dan 10.000 foto's te hebben, weet jij daar meer van? Vond het zelf wel begrijpelijk maar ook vervelend, ik hou het liefste gewoon al mijn foto's in 1 catalogus. Anders zou je het bijvoorbeeld per kwartaal of jaar in moeten delen, maar als je dan voor een portfolio foto's zoekt moet je de hele tijd meerdere catalogussen gaan openen. -


 Elja Trum schreef op dinsdag 22 januari 2013 om 09:13 | reageer
Elja Trum schreef op dinsdag 22 januari 2013 om 09:13 | reageer
@Bram; Dat klopt, een grote catalogus maakt Lightroom ook trager (al moet 10.000 foto's volgens mij nog geen probleem zijn, je gaat het pas merken als je tegen de 100.000 foto's aanloopt).
Persoonlijk vind ik het echter geen oplossing om met meerdere catalogussen te werken. Dan ben je direct alle voordelen van één catalogus kwijt. Vandaar dat ik hem hier ook niet als tip opgenomen heb.
Er zijn overigens ook fotografen die van elke shoot een aparte catalogus aanmaken en deze als ze klaar zijn opnemen in hun grote catalogus. Dat vind ik zelf wat te veel gedoe (zo traag is Lightroom bij mij gelukkig niet). -
 Flip Zellmann schreef op dinsdag 22 januari 2013 om 10:14 | reageer
Flip Zellmann schreef op dinsdag 22 januari 2013 om 10:14 | reageerGewoon Acdsee pro 6 gebruiken niks aan de hand
-
 Robin schreef op dinsdag 22 januari 2013 om 10:31 | reageer
Robin schreef op dinsdag 22 januari 2013 om 10:31 | reageer@Elja; adviseer je nou de XML aan- of uit te zetten?
Tip: laat Lightroom niet in DNG importeren maar sla je definitieve werk op het eind pas op in DNG. Scheelt enorm in laadtijd én het DNG laden van foto's die je later toch niet gebruikt is zinloos -
 Stefan Segers schreef op dinsdag 22 januari 2013 om 10:44 | reageer
Stefan Segers schreef op dinsdag 22 januari 2013 om 10:44 | reageerHet probleem van Lightroom 4 is dat de RAW converter 2012 erg traag is vergeleken met de vorige.
Lightroom 4 is wel in staat de snelheid te behouden bij grote catalogussen. Dus 100 foto's of 30000 maakt niet uit.
Een ander probleem dat ik ontdekt heb is dat als je veel voorinstellingen download en installeert Lightroom erg traag maakt. Ik had er normaal gesproken rond de 100 extra voorinstellingen bij gezet en dat is geen probleem. Maar 500 stuks vond Lightroom minder. Werd 2x zo traag. Toe ik veel verwijdert had werd Lightroom weer snel.
Wie weet hebben jullie wat aan deze tips? -


 Elja Trum schreef op dinsdag 22 januari 2013 om 10:53 | reageer
Elja Trum schreef op dinsdag 22 januari 2013 om 10:53 | reageer
@Robin; als je voor snelheid gaat: XML wegschrijven uitzetten.
Wil je toch die backup leer jezelf dan aan om als je klaar bent met een lading foto's even CRTL-A (alles selecteren) te gebruiken in de bibliotheek module en dan CRTL - S om de XMP dan weg te schrijven. -

 Reinoud schreef op dinsdag 22 januari 2013 om 10:56 | reageer
Reinoud schreef op dinsdag 22 januari 2013 om 10:56 | reageer
een tip die ik mis is de internet harddisk. Er wordt veel gelezen en geschreven naar de disk waar de database en de previews staan. Die kun je vervangen door een SSD en dat maakt een *enorm* verschil in snelheid.
De recente RAW files heb ik daar ook staan, maar dat hoeft niet perse -


 Elja Trum schreef op dinsdag 22 januari 2013 om 11:06 | reageer
Elja Trum schreef op dinsdag 22 januari 2013 om 11:06 | reageer
@Reinoud; uit testen blijkt dat een SSD nauwelijks invloed heeft op de performance van Lightroom.
Ik noem hem overigens wel kort bij de aanschaftips voor een nieuwe computer. Voor je computer in zijn geheel is een SSD zeker aan te raden, maar Lightroom is doorgaans drukker bezig met het daadwerkelijk verwerken van een foto in het geheugen (en met behulp van de processor) dan met het inlezen en wegschrijven. -
 Jeroen schreef op dinsdag 22 januari 2013 om 11:09 | reageer
Jeroen schreef op dinsdag 22 januari 2013 om 11:09 | reageerIk heb pas nog getracht de snelheid te verbeteren door een LaCie 256GB SSD met Thunderbolt aan te schaffen. Mijn iMac heeft al een interne SSD waar cache op staat. De nieuwe Thunderbolt SSD zet ik mijn cr2 bestanden op. Zoals Elja zegt, even 1:1 voorvertoningen en daarmee heb ik volgens mij nu de snelst mogelijke manier van bewerken! Met de Thunderbolt schijf is het toch weer iets sneller geworden. Maar het is me nog steeds niet snel genoeg. Helaas is er niet meer haalbaar nu qua techniek...
-
 Henk schreef op dinsdag 22 januari 2013 om 12:05 | reageer
Henk schreef op dinsdag 22 januari 2013 om 12:05 | reageer@bram, de truc is om van een project waar je 1 catalogus voor aanmaakt alleen de portfolio waardige foto's exporteert en die in een Portfolio Catalogus zet. De mindere foto's hoef je toch nooit meer te zien en komen uiteindelijk toch nooit in je portfolio terecht als je goed geselecteerd hebt!
-

 Reinoud schreef op dinsdag 22 januari 2013 om 12:09 | reageer
Reinoud schreef op dinsdag 22 januari 2013 om 12:09 | reageer
Ik gebruik 1 catalog met inmiddels rond de 190.000 fotos erin. Aangezien de zoekopdrachten in de database op basis van indexen gebeuren merk je niet echt een vermindering in snelheid (doordat de index een boomstructuur heeft kost het 1 read extra als de grootte van de database een magnitude vermeerdert).
Mijn portofolio bijhouden is niet de reden dat ik een catalogus gebruik. Het gaat vooral om beelden waarvan je vooraf niet had verwacht dat je ze ooit nog nodig had. ('een foto van een steurgarnaal in december', of 'een foto waar meneer X met meneer Y samen op staat'). Dat soort dingen kan ik terugvinden op basis van metadata. Kost wat extra inspanning en discipline bij de import, maar het levert een hoop op. -


 Wolverlei schreef op dinsdag 22 januari 2013 om 12:16 | reageer
Wolverlei schreef op dinsdag 22 januari 2013 om 12:16 | reageer
LR4 wordt niet trager van een grote catalogus Ik heb er ruim 270.000 beelden in staan en meestal loopt het als een zonnetje. Meerdere programma's open hebben staan kan vertragend werken, maar wanneer je met beeld werkt is het wel aan te raden om een snelle computer te hebben. SSD maakt volgens mij niet uit anders dan dat ie duur is (maar ik heb dan ook geen mac).
Het laden van een beeld in develop duurt tussen de 1 en 15 seconden Waarschijnlijk het verschil oftie het beeld al in de cache heeft zitten. systeem i7-2600K 3,4GHz (8 cores naast elkaar) 16GB intern geheugen 64 bits windows7 en niet onbelangrijk een redelijk snelle grafische kaart. NVIDIA GeForce GTX 560 Ti met 1Gb geheugen.
Dit heb ik laten bouwen door een expert die weet welke componenten goed met elkaar samenwerken, dat is ook niet onbelangrijk. Kant en klare systemen die op beeldverwerking gericht zijn bestaan nauwelijks of zijn schreeuwend duur, maar niet beter.
Een Serial ATA II verbinding met de Raid 5 hardeschijf waar alle beeld op staat. Dat scheelt ook een hoop. Zoeken in de database op tekst en dergelijke voert ie al uit tijdens het typen, dus traag, nou nee... -
 Stefaan schreef op dinsdag 22 januari 2013 om 14:24 | reageer
Stefaan schreef op dinsdag 22 januari 2013 om 14:24 | reageerElja, staan deze tips in volgorde van effectiviteit of eerder willekeurig?
-

-


 jeroendehaan schreef op dinsdag 22 januari 2013 om 15:26 | reageer
jeroendehaan schreef op dinsdag 22 januari 2013 om 15:26 | reageer
Weet of jouw info uit dezelfde bron komt, maar Adobe heeft er ook een (Engelstalige) pagina aan gewijd.
-
 Brian schreef op dinsdag 22 januari 2013 om 17:04 | reageer
Brian schreef op dinsdag 22 januari 2013 om 17:04 | reageerWat ik nog een beetje mis zijn de eigenschappen van de videokaart. Hoewel Lightroom zelf geen gebruik maakt van de GPU, doen veel plugins dat wel. Als je bijvoorbeeld gebruik maakt van NIK software, dan scheelt een goeie grafische kaart enorm. Een perfecte kaart voor zowel foto als videobewerking is bijvoorbeeld een Asus GTX-680 met 4GB geheugen.
-

-

 Jan Haitsma schreef op dinsdag 22 januari 2013 om 20:27 | reageer
Jan Haitsma schreef op dinsdag 22 januari 2013 om 20:27 | reageer
Beste Elja,
Met punt 3 en 5 ben ik het niet met je eens.
Mijn cursisten wijs ik ze er juist op om naar "xmp" schrijven aan te zetten. Ik heb 1x een cursist bijna huilend aan de telefoon gehad omdat de catalogus gecrashed was en ze geen backup had gemaakt. Oeps...... Alle bewerkingen, trefwoorden, metagegevens kwijt. Als je nu direct schrijven naar xmp had aangevinkt dan had je geen probleem. Alleen dan de virtuele kopieen en Verzamelingen.
Het trager worden is bij mij niet merkbaar.
Dan de hoeveelheid foto's in 1 catalogus. Dat maakt ook niets uit mbt performance. Kijk maar eens naar een video van Julien Kost van Adobe. Ik heb een cursist gehad die bijna 600.000 foto's in 1 catalogus heeft staan zonder verlies aan performance. Dat zegt Adobe zelf ook. Als je denkt dat Lightroom trager gaat werken dan ligt dat niet aan Lightroom maar aan de hardware van je computer.
Previews 1 op 1 laden raad ik ook niet aan, heb je al eens gekeken hoeveel schijfruimte dat kost? Zou ik maar eens doen. Zeker die persoon die ik ken die 500.000 foto's op zijn computer heeft staan. Als je ontdekt hoeveel ruimte dat kost dan laat je het wel. En ook hier geldt weer, je kijkt echt niet elke foto op 100%. En als je het wel doet is bij mij in ieder geval de laadtijd erg snel. Mac he?
Gr,
Jan
Digidiaal -

-
 Jorn schreef op dinsdag 22 januari 2013 om 21:00 | reageer
Jorn schreef op dinsdag 22 januari 2013 om 21:00 | reageerNaast bovenstaande tips kun je de meeste tijdswinst behalen door je workflow te optimaliseren. Ik heb erg veel gehad aan de workflow van Jared Platt.
-


 Elja Trum schreef op dinsdag 22 januari 2013 om 22:23 | reageer
Elja Trum schreef op dinsdag 22 januari 2013 om 22:23 | reageer
@Jan; als je geen last hebt van een trager Lightroom dan zal XMP uitzetten niet echt uitmaken. Heb je wel al een trage Lightroom dan kan het niet wegschrijven naar XMP wellicht net een beetje snelheidswinst opleveren..
De 1:1 previews kosten je inderdaad aardig wat schijfruimte, maar je bepaald zelf hoeveel precies zoals ik noem bij punt 4. Lightroom haalt de oudste previews vanzelf weer weg als je over de ingestelde hoeveelheid ruimte heen gaat.
Die 1:1 previews kunnen je flink wat tijd schelen wanneer je echt specifiek één fotoshoot gaat nabewerken. Laat eerst die previews maken terwijl je een kopje koffie drinkt en je kunt daarna razendsnel je foto's nabewerken.
Als jouw Mac wel binnen een seconde een 1:1 versie maakt wanneer je het nodig hebt dan is dit inderdaad minder nuttig. Veel pc's (en ook oudere Mac's) hebben al snel 15 seconden nodig om een preview te maken. Dat is erg lang wachten wanneer je aan de slag wilt met een foto. -
 MartinL schreef op woensdag 23 januari 2013 om 09:09 | reageer
MartinL schreef op woensdag 23 januari 2013 om 09:09 | reageerMet name tip 5 is goeie geleken voor mij. Het switchen tussen foto's gaat nu behoorlijk vlot! Om de 1:1 previews te renderen was m'n Macbook Pro met i7, 512SSD, 16Gb intern geheugen en 11.000 foto's overigens wel even zoet... niet alleen een lunch maar ook het diner is gehaald!
gr, Martin -
 Peter B schreef op woensdag 23 januari 2013 om 19:09 | reageer
Peter B schreef op woensdag 23 januari 2013 om 19:09 | reageerErg nuttig! Worstel hier ook met gestaag minder prettig werkende hardware, maar wil de uitgave voor een nieuwe PC nog even uitstellen. Met deze settings verwacht ik de overbruggingsperiode met iets meer gebruikscomfort door te komen. Dank!
-
 Edwin van Wijk schreef op donderdag 24 januari 2013 om 13:40 | reageer
Edwin van Wijk schreef op donderdag 24 januari 2013 om 13:40 | reageerWat echt heel erg helpt op LR4 sneller te laten werken in de ontwikkelmodule is de modules Details en Lenscorrectie standaard uitzetten.
Om dit te doen klik je op een (nieuwe onbewerkte foto), zet je details en lenscorrectie uit (schakelaartje links van de module kop). Druk vervolgens de alt-toets in en klik op de "Standrd inst..." knop. Vanaf nu staat lenscorrectie en verscherping/ruisreductie standaard uit.
Doe eerst je bewerkingen en als laatste klik je de modules weer aan. -


 tonkunenfotografie schreef op zondag 27 januari 2013 om 17:31 | reageer
tonkunenfotografie schreef op zondag 27 januari 2013 om 17:31 | reageer
Thanks, tip 4 en 5 versnellen m'n werkflow.
Volgens mij optimaliseert Lightroom de catalogus automatisch bij een backup. Ik backup de catalogus wekelijks en dat was tevens de laatste keer dat de catalogus geoptimaliseerd was. -

Deel jouw mening
Let op: Op een artikel ouder dan een week kan alleen gereageerd worden door geregistreerde bezoekers.Wil je toch reageren, log in of registreer je dan gratis.
Live Fotografie Workshops
Verbeter jouw fotografie in de praktijk met een workshop van Photofacts Academy

Landschap en Compositie
woensdag 19 november 2025
Bedafse Bergen, Uden (NB)
nog 5 plaatsen

Portretfotografie in de Studio
vrijdag 12 december 2025
Photofacts Studio, Elst (Gld)
nog 5 plaatsen

Portretfotografie in de Studio
woensdag 18 februari 2026
Photofacts Studio, Elst (Gld)
nog 5 plaatsen
Ook interessant
-
 Maakt Lightroom Photoshop overbodig?
Maakt Lightroom Photoshop overbodig?door Nando Harmsen
-
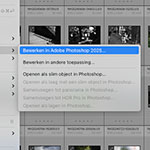 Wanneer Lightroom en Photoshop niet meer samenwerkt
Wanneer Lightroom en Photoshop niet meer samenwerktdoor Nando Harmsen
-
 10 Tips om het Orton-effect toe te passen
10 Tips om het Orton-effect toe te passendoor Nando Harmsen
-
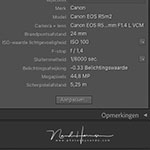 5 Tips om Lightroom Classic te personaliseren
5 Tips om Lightroom Classic te personaliserendoor Nando Harmsen
-
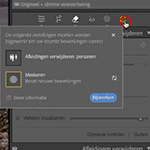 De nieuwe updates van Lightroom Classic
De nieuwe updates van Lightroom Classicdoor Nando Harmsen
-
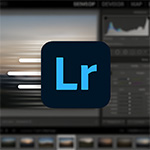 Lightroom Classic versnellen door herinstallatie
Lightroom Classic versnellen door herinstallatiedoor Elja Trum
Ontvang wekelijks fotografietips in je inbox
41.158 fotografie enthousiastelingen ontvangen de tips al!
Meer over de wekelijkse mail. Of blijf op de hoogte via ![]() Facebook.
Facebook.

Elja Trum
Photofacts; alles wat met fotografie te maken heeft!
Wil je graag mooiere foto's maken en op de hoogte blijven van ontwikkelingen binnen de fotografie? Photofacts plaatst leerzame artikelen die gerelateerd zijn aan fotografie. Variërend van product-aankondiging tot praktische fotografietips of de bespreking van een website. Photofacts bericht dagelijks over fotografie en is een uit de hand gelopen hobby project van Elja Trum. De artikelen worden geschreven door een team van vrijwillige bloggers. Mocht je het leuk vinden om een of meerdere artikelen te schrijven op Photofacts, neem dan contact op.Meer over PhotofactsGratis eBook: Fotograferen van Kinderen
Mis dit niet: Tips voor adembenemende familiekiekjes!
Ontdek 25 praktische tips waardoor je prachtige foto's van je (klein)kinderen kunt maken. Je krijgt van mij ook wekelijks nieuwe fotografietips per mail.






