
Foto's organiseren in Adobe Photoshop Lightroom
maandag 17 januari 2011, 20:36 door Auke Rensen | 27.491x gelezen | 25 reactiesIk lees op Internet regelmatig vragen van mensen die worstelen met de vraag hoe zij een goed georganiseerd, overzichtelijk en effectief foto-archief in Adobe Lightroom kunnen opzetten. Lightroom bied daar alle mogelijkheden voor, mits je weet welke het zijn en hoe je ze kunt gebruiken. In deze blogpost wil ik jullie laten zien hoe ik mijn archief heb ingedeeld, hopende dat jullie er je voordeel mee kunnen doen.
De basisprincipes
Lightroom kent verschillende indelingsprincipes, waarvan we de volgende kort zullen toelichten.
1. Mappen (Folders)
2. Catalogussen
3. Verzamelingen (Collections)
a. Reguliere verzameling (collection)
b. Slimme verzameling (smart collection)
4. Trefwoorden (Keywords)
5. Filters
1. Mappen
Een mappenstructuur is de meest basisvorm om bestanden in te delen. We zijn al jaren gewend dat een goede mappenstructuur noodzakelijk is om bestanden terug te kunnen vinden. Een uitgebreide gedetailleere mappenstructuur heeft echter twee nadelen, te weten:
(1) het is heel erg statisch
(2) de mappenstructuur kan erg onoverzichtelijk worden bij het gebruik van teveel lagen.
Software en besturingssystemen zijn de laatste jaren verder geëvolueerd en bieden tegenwoordig diverse andere mogelijkheden om de bestanden beter te organiseren en snel terug te vinden, waardoor je een mappenstructuur doorgaans kunt beperken tot een of twee niveaus diep.
Een mappenstructuur bestaat buiten Lightroom. Het is iets wat door het besturingssysteem wordt geregeld. In tegenstelling tot de andere structuren die Lightroom ondersteund, zijn de mappen fysiek aanwezig op schijf en ook buiten Lightroom om benaderbaar. Lightroom maakt gebruik van de mappen die op schijf staan en zo kun je vanuit Lightroom onder andere:
- Nieuwe mappen aanmaken
- Foto's en bestaande mappen hernoemen
- Foto's en bestaande mappen verplaatsen
- Foto's en mappen fysieke verwijderen
2. Catalogus
Een catalogus in Lightroom is een database waarin de locatie van de foto's, de bewerkingen, preview-informatie, metagegevens worden opgeslagen. Toen je Lightroom de eerste keer opstartte, is er automatisch een catalogus aangemaakt. Alle foto's die je hierna hebt geïmporteerd en hebt bewerkt zijn in deze catalogus bijgehouden. Het is mogelijk om meerdere catalogussen aan te maken, maar Lightroom kan er maar een tegelijk openen. Voor de meeste gebruikers is er geen noodzaak om met meer dan een catalogus te werken.
Een catalogus is in principe een afbakening van het werkveld binnen Lightroom. Het bepaald ondermeer welke foto's je wel en niet ziet, welke instellingen er ingesteld zijn en hoe Lightroom is ingedeeld. De inrichting van de catalogus kun je daarom beschouwen als de meest basisindeling van je foto-archief
3. Verzamelingen
Na de catalogus is het gebruiken van collecties de volgende logische indeling voor het organiseren van foto's in Lightroom. Collecties zijn er in twee vormen:
(1) reguliere verzamelingen
(2) slimme verzamelingen.
Reguliere verzamelingen
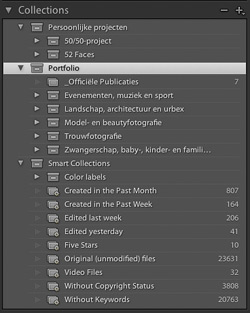 Een verzamelijk is als een soort van foto-album of als het resultaat van een voorgedefinieerde zoekopdracht. Een verzamelingen bevat foto's met door jou geselecteerde overeenkomende kenmerken. Bij reguliere verzamelingen bepaal jij zelf welke foto's in een een set worden opgenomen. Hier kun je handig gebruik van maken als je bijvoorbeeld alle gepubliceerde foto's van een bepaalde opdracht in een keer wilt oproepen.
Een verzamelijk is als een soort van foto-album of als het resultaat van een voorgedefinieerde zoekopdracht. Een verzamelingen bevat foto's met door jou geselecteerde overeenkomende kenmerken. Bij reguliere verzamelingen bepaal jij zelf welke foto's in een een set worden opgenomen. Hier kun je handig gebruik van maken als je bijvoorbeeld alle gepubliceerde foto's van een bepaalde opdracht in een keer wilt oproepen.Slimme verzamelingen
Een slimme verzameling is in principe hetzelfde als een reguliere verzameling, behalve dat Lightroom bij een slimme verzameling automatisch foto's indeelt op basis van de in de verzameling gedefinieerde kenmerken. Lightroom komt standaard met een aantal voorgedefinieerde slimme verzamelingen, die je direct kunt gaan gebruiken of naar eigen inzicht kunt aanpassen
Verzamelingen kunnen worden gestapeld/gegroepeerd door middle van sets, wat helpt om het geheel overzichtelijk te houden.
Het werken met verzamelingen is DE manier om te organiseren binnen Lightroom. Het feit dat de verzameling kan worden opgebouwd uit foto's uit verschillende mappen en het resultaat van een of meerdere filters maakt het een zeer krachtige manier van organiseren. Verzamelingen worden in elke module van Lightroom ondersteund en zijn met één muisklik op te roepen. Dit maakt het werken met verzamelingen een hele krachtige, snelle en efficiënte manier om met de foto's te werken.
4. Trefwoorden
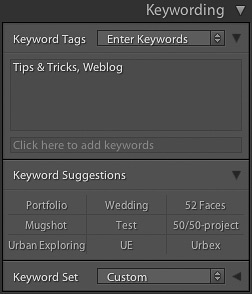 Trefwoorden zijn woorden die kenmerken van een foto beschrijven. Trefwoorden kun je gebruiken om elementen in de foto beschrijven, zoals 'lucht', 'strand', 'zee' of ' sneeuw'. Een andere gebruik van trefwoorden is het beschrijven van de locatie: 'Nederland', 'België', 'Frankrijk', 'Italië', enzovoort. Een derde manier om trefwoorden te gebruiken is het beschrijven van het hoofdonderwerp, bijvoorbeeld de naam van een persoon of object.
Trefwoorden zijn woorden die kenmerken van een foto beschrijven. Trefwoorden kun je gebruiken om elementen in de foto beschrijven, zoals 'lucht', 'strand', 'zee' of ' sneeuw'. Een andere gebruik van trefwoorden is het beschrijven van de locatie: 'Nederland', 'België', 'Frankrijk', 'Italië', enzovoort. Een derde manier om trefwoorden te gebruiken is het beschrijven van het hoofdonderwerp, bijvoorbeeld de naam van een persoon of object.In het gebruik van trefwoorden schuilt het gevaar dat men doorslaat. Om dat te voorkomen kun je de volgende uitgangspunten hanteren:
1. Voer geen trefwoorden in die al beschikbaar zijn in de EXIF/IPTC-metagegevens, zoals datum van opname, merkt/type camera, et cetera.
2. Maak alleen gebruik van die trefwoorden, waarvan je weet dat je ze later zult gebruiken om foto's op te zoeken.
Het gebruik van trefwoorden is iets wat je moet leren. Het kan een aardige klus zijn om de bestaande foto's van trefwoorden te voorzien en het vraagt bovendien enige discipline om de nieuwe foto's meteen van trefwoorden te voorzien. Gelukkig biedt de nieuwe import wizard van Lightroom 3 nu de mogelijkheid om direct bij het importeren al een of meerdere trefwoorden aan de foto's toe te wijzen.
5. Filters
De meest krachtige methode om foto's terug te vinden is het gebruik van zoekfilters. Het is in het begin misschien even wennen, maar je zult al snel merken dat Lightroom een zeer uitgebreid arsenaal aan zoekfilters biedt, die je helpt om foto's terug te vinden op basis van onder andere:
- Tekst (trefwoorden, bestandsnaam, titel, enz);
- Kenmerken (vlag, classificatie, kleurlabel);
- Metagegegevs, alle gegevens die die kenmerken van de foto's beschrijven.
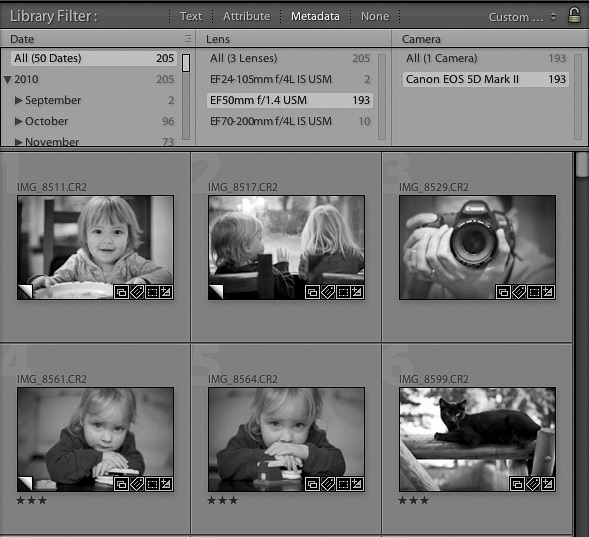
Met filters is het net zo makkelijk om alle foto's die op een bepaalde dag zijn genomen te vinden als alle foto's met 3-sterren of meer die met een bepaalde camera-objectief-combinatie zijn gemaakt. Filters staan standaard uit, maar kun je snel aanzetten via het menu Bibliotheek -> Filters inschakelen (Library -> Enable filters). Door ook de filterbalk in te schakelen, kun je nog sneller filters aanmaken en aanpassen. De filterbalk zet je aan via het menu Weergave -> Filterbalk tonen (View -> Show filter bar).
Filters bewijzen hun nut al snel, maar hebben een groot nadeel: ze werken alleen in de bibliotheek-module. Gebruik je filters regelmatig om dezelfde soort foto's te vinden, maak daar dan een verzameling van.
Besluit
Lightroom biedt diverse manieren om foto's effectief te archiveren en snel weer terug te vinden. Lightroom ondersteund de mappenstructuur van het besturingssysteem, inclusief de meest standaard bewerkingen daarbinnen. De meest effectieve manier om foto's te groeperen binnen Lightroom is door middel van verzamelingen.
Een andere dimensie van foto's bladeren kan door middel van slim gekozen en toegekende trefwoorden. Foto's die niet in een van de eerste structuren zijn georganiseerd kun je nog steeds makkelijk terugvinden met behulp van filters, waarbij je foto's kunt selecteren op basis van bepaalde kenmerken en de metagegevens van de foto's.
Realiseer je dat er geen standaard oplossing is die voor iedereen werkt en dat er niks mis is met het al doende steeds verder verfijnen van je archief. Ik hoop je met de in dit artikel gegeven informatie wat meer inzicht te hebben gegeven in de mogelijkheden die Lightroom biedt en dat het je zal helpen je archief verder te optimaliseren.
Meer weten?
Wil je meer te weten komen over dit onderwerp? Breng dan zeker eens een bezoek aan onderstaande websites. Deze bevatten een ton aan informatie over het gebruik van Adobe Lightroom in de praktijk:
- Adobe Lightroom Online Help, organizing photos in the catalog
- Lightroom Killer Tips, video over smart collections
Wil jij ook gave foto's maken?
Probeer twee weken gratis onze online cursussen over fotografie. Je krijgt direct toegang tot meer dan 100 cursussen. Na twee weken vervalt je proeflidmaatschap automatisch. Je zit dus nergens aan vast.14 dagen gratis fotografiecursussen kijken
25 reacties
-


 Johannes Klapwijk schreef op maandag 17 januari 2011 om 22:15 | reageer
Johannes Klapwijk schreef op maandag 17 januari 2011 om 22:15 | reageer
Erg handig artikeltje... ik zit alleen nog met 1 probleem die volgens mij niet handig te tackelen is: ik wil al mijn foto's in 1 catalogus zodat ik altijd al mijn foto's terug kan vinden (ik werk voornamelijk met keywords).
Maar bij 40.000 foto's begint het archief traag te worden. Hoe zorg je dat de boel een beetje snel en hanteerbaar blijft en je toch alles makkelijk kan vinden? Bij opsplitsen in verschillende catalogussen zit ik weer met het probleem dat veel foto's dan in 2 of 3 catalogussen terecht zouden komen, ook niet ideaal? -
 Tom schreef op maandag 17 januari 2011 om 22:55 | reageer
Tom schreef op maandag 17 januari 2011 om 22:55 | reageerJohannes,
Er zijn verschillende zaken die je kunt doen om lightroom snel te krijgen/houden. De meeste hebben met disk I/O te maken: catalogus op een andere schijf dan je foto's, RAID 0, 1+0 (als je foto's je wat waard zijn) gebruiken of bijvoorbeeld de previews op een SSD zetten. Gebruik nooit USB-aangesloten schijven (minimaal firewire800 of eSATA) en zorg dat je schijven nooit meer dan 70% vol raken.
Ik heb zelf 'slechts' 16.000 foto's op een RAID 1+0 set staan en de catalogus en de previews op SSD: nooit het gevoel dat het traag is. Als het al eens traag is, dan komt dat vooral door de knullige manier waarop Lightroom geprogrammeerd is.
Kijk ook eens op macperformanceguide.com.
Succes met versnellen! -

-

-


 foxhusky schreef op dinsdag 18 januari 2011 om 11:19 | reageer
foxhusky schreef op dinsdag 18 januari 2011 om 11:19 | reageer
Interessant artikel voor de beginnende LR gebruiker. Lightroom gebruik ik nu zelf bijna twee jaar dagelijks. Veel heb ik geleerd van Scott Kelby en Matt Kloskowski, twee experts als het gaat om Lightroom (en Photoshop).
Ik maak gebruik van meerdere catalogussen. Voor ieder jaar één aparte catalogus. Voor 2011 heb ik dus net een nieuwe catalogus aangemaakt. Vanuit de 2010 catalogus had ik eerst de lijst met keywords (trefwoorden) ge-exporteert en deze in de nieuwe catalogus geïmporteerd. Ook heb ik een aparte catalogus voor de scans die ik maak met mijn dia/negatief scanner.
Keywords gebruik ik veel, binnen Lightroom is dat handig, maar vooral ook buiten Lightroom omdat de keywords in het fotobestand worden opgeslagen bij het exporteren. Ook kenmerken als flags en kleurlabels gebruik ik erg veel. Hierdoor gebruik ik collections (verzamelingen) en sets een stuk minder. Smart collections (slimme verzamelingen) zijn wel erg handig. -


 Johannes Klapwijk schreef op dinsdag 18 januari 2011 om 12:37 | reageer
Johannes Klapwijk schreef op dinsdag 18 januari 2011 om 12:37 | reageer
@Foxhusky: en wat nu als je dan over 15 jaar die ene specifieke foto terug moet vinden? Je weet niet meer in welk jaar je hem hebt geschoten, dan moet je dus elke keer een catalogus openen, kijken of je hem kunt vinden, zo niet, volgende?
De tip van het exporteren van keywords is erg handig, want ik heb al mijn keywords ook nog eens in een hiërarchie geordend, dus mooi om te weten dat ik die iig zo kan overnemen. -


 foxhusky schreef op dinsdag 18 januari 2011 om 12:49 | reageer
foxhusky schreef op dinsdag 18 januari 2011 om 12:49 | reageer
@Johannes: ik verwacht niet dat ik over 15 jaar nog steeds Lightroom gebruik... Maar wie weet, misschien ook wel. In dat geval zal het inderdaad wat lastig zijn om erg snel een bepaalde foto terug te vinden. Voorlopig bevalt het systeem van een catalogus per jaar prima. Lekker vlot en overzichtelijk.
Hetzelfde probleem heb ik met mijn negatieven. Deze zitten netjes chronologisch opgeslagen in mappen. Ongeveer 14 jaar negatieven in drie dikke mappen. In de praktijk blijkt echter dat ik redelijk snel een bepaalde foto terug kan vinden. -


 Auke schreef op dinsdag 18 januari 2011 om 13:06 | reageer
Auke schreef op dinsdag 18 januari 2011 om 13:06 | reageer
@Foxhusky: Mooie toevoeging van de keywords. Ik zal eens kijken of we dat nog op kunnen nemen in het artikel.
@Johannes: Naast de goede tips die Tom al gaf, is het soms aan te raden de optimaliseer functie van Lightroom te gebruiken. De catalogus is een database die onderhouden en af en toe wat gereorganiseerd moet worden om efficiënt te blijven werken. Optimaliseren gebeurt in versie 3 automatisch, maar als je bijvoorbeeld stevig gereorganiseerd hebt, kan het een behoorlijk verschil maken. -

 stephanieverbeken schreef op dinsdag 18 januari 2011 om 20:14 | reageer
stephanieverbeken schreef op dinsdag 18 januari 2011 om 20:14 | reageer
Bedankt voor de info.
Toch nog een vraagje
Kan je ook verzamelingen maken over verschillende catalogi heen?
Ik zie in de screenshots dat je verzamelingen gebruikt voor je portfolio, ik zou dat ook graag willen doen, maar ik start een catalogus op per evenement en wil uiteraard graag foto's van verschillende momenten in mijn portfolio bewaren.
Of zit er niets anders op dan het kopiëren van de bestanden in een nieuwe catalogus 'portfolio'?
Alvast bedankt voor het antwoord. -

 Jan Haitsma schreef op dinsdag 18 januari 2011 om 21:50 | reageer
Jan Haitsma schreef op dinsdag 18 januari 2011 om 21:50 | reageer
Beste Auke,
Bedankt voor je leuke artikel. Zelf ben ik ook al een fervent Lightroom gebruiker vanaf het allereerste begin. Een prachtig programma om je foto's te beheren. Ik zag bij jouw opmerkingen over Trefwoorden dat je bijv. Landen-Plaatsen daar toevoegt. Heb je al eens gedacht om dit soort zaken in de IPTC informatie van de Metagegevens in te geven. Dit werkt net zo prettig en is hiervoor ook eigenlijk bedoeld. Het zoekt ook prima via de Filterbar.
Daarnaast mis ik nog het gebruik van de Kleurenlabels. Erg handig om ook snel je mooiste foto's te filteren. En prima te gebruiken samen met de Slimme Verzamelingen. De labels werken prachtig visueel en vallen direct op als je bijv. je miniaturen aan het bekijken bent.
Een slimme verzameling kun je bijv. samenstellen door een trefwoord in combinatie met kleurlabel rood te gebruiken om je beste foto's te filteren.
Groet en bedankt.
Jan Haitsma
Digidiaal -

 EdC schreef op dinsdag 18 januari 2011 om 23:42 | reageer
EdC schreef op dinsdag 18 januari 2011 om 23:42 | reageer
De trefwoorden benader je hier om zelf een foto terug te kunnen vinden. Ik zie trefwoorden vooral als iets waar klanten mee kunnen zoeken als de foto opgenomen is in stocks of beeldbanken. Dan moet je denken vanuit potentiële zoekers en dat valt niet mee en het vraagt onderhoud.
-
 jrebergen schreef op woensdag 19 januari 2011 om 00:47 | reageer
jrebergen schreef op woensdag 19 januari 2011 om 00:47 | reageerIk gebruik Lightroom ook als hoofdprogramma voor het archiveren en bewerken van mijn foto's. Wat aanvulling op wat vragen/opmerkingen van hierboven. Eerst mijn basis; ik werk op een iMac met Lightroom 3 met (voor nu) 1 catalogus (ruim 40.000 foto's, waarvan meer dan de helft RAW van een 5D II). Ik heb 3 externe firewire schijven waarvan ik er 2 gebruik voor fotografie (beide firewire 800!). Een 2TB schijf is Raid en dat is mijn lopende werk (veiligheid!). Een tweede schijf van 4TB is mijn archief en die is niet Raid. Ik beheer mijn mappen handmatig, al zou je in Lightroom rechtstreeks kunnen importeren vanaf je SD, CF card of camera en de foto's in mappen kunnen plaatsen. Mijn hoofdmap is het soort van werk, daarbinnen een map met jaartal en daarbinnen mappen met voorop maand-dag en dan omschrijving (b.v. 01-18 Xxxxx xxx xxxxx voor 18 januari). Zo blijven de mappen mooi op volgorde in je Finder/Verkenner. Mappen structuur is op beide schijven hetzelfde om verwarring te voorkomen. Verplaatsen doe ik handmatig en ik vertel Lightroom dan naderhand waar de map gebleven is.
Iedereen heeft natuurlijk zijn eigen systeem, maar misschien wel eens leuk om te delen. Alles valt en staat natuurlijk met een goede mappen structuur en eenmaal iets ingezet verander je het niet gauw.
Terugkomend op de reacties/vragen. Ik kan me het voordeel wel indenken van meerdere catalogi, maar dan zou ik een oude eerst goed moeten wegzetten. Hiermee bedoel ik dat alle foto's binnen een bepaalde catalogus dan ook voorzien moeten zijn van een rating of keywords. Net als het verwijderen van alle afgekeurde foto's. Één keer goed er dooheen, opruimen, opschonen en catalogus wegzetten. Zo moet ik ook nog uitzoeken welke foto's ik voor mijn portfolio wil gebruiken of interessant zouden zijn. Dit houd ik zoveel mogelijk bij, maar als opdrachten af moeten schiet dit er wel eens bij in.
Hiermee inhakend op de vraag van Staphanie, om bepaalde foto's te markeren zou je (volgens mij) 3 opties kunnen toepassen; trefwoord 'Portfolio' toevoegen aan je foto en middels een slimme verzameling laten verzamelen. Je kunt gebruik maken van kleurcodes (staat ook al in de reacties vermeld) waarbij je voor jezelf een systeem bedenkt welke kleur wat betekent. En als 3de optie zou je 'rating' (sterren) kunnen gebruiken waarbij je weer voor jezelf bepaald wat een hoeveelheid sterren betekent. 5 sterren zou dan een portfolio foto kunnen betekenen.
Bovenin mijn verhaal heb ik denk ik de vraag van Johannes al beantwoord, externe schijven dus. Ik vind mijn Lightroom niet traag ondanks de vele foto's. Het zijn ook alleen maar links en bewerkingsdata naar de foto's en de back-up is dan ook niet meer dan een paar 100Mb. De foto's staan allemaal op externe schijven. Firewire800 of eSata schijven zijn dan trouwens wel een must, maar dat is hierboven ook al eens gezegd. Verdeel je foto's ook gerust over meerdere schijven, het maakt voor Lightroom niet uit. Backup je catalogus regelmatig. Ik doe het standaard na een dag met flink wat bewerkingen. Je kan dit geloof ik als voorkeur aanzetten. Let wel op dat je dan af en toe in de map met back-ups van Lightroom kijkt en alles behalve de laatste 4 of 5 regelmatig verwijderd. Lightroom zal er niet traag van worden, maar een flinke catalogus kost wel flink wat ruimte op je schijf.
Verder is er veel info op het web te vinden over Lightroom en ik zag dat er op Photofacts ook al het één en ander is geschreven. Zelf volg ik nog Lightroom Twitter en podcasts m.b.t. Lightroom of Adobe algemeen. -


 Arno schreef op woensdag 19 januari 2011 om 00:57 | reageer
Arno schreef op woensdag 19 januari 2011 om 00:57 | reageer
@Elja: Goed idee! Wordt wel maart denk ik want ik ben morgen waarschijnlijk klaar met een artikel speciaal op verzoek en daarna zal ik medio februari live vanaf de WPPI in Las Vegas jullie lastig vallen met een paar artikelen en dan is het alweer maart

-

-

 stephanieverbeken schreef op woensdag 19 januari 2011 om 11:18 | reageer
stephanieverbeken schreef op woensdag 19 januari 2011 om 11:18 | reageer
dag Jrebergen, dank voor je aanvulling. Ik was zonet nog aan't twijfelen of ik die bijvraag nog zou stellen of niet, maar ik durfde niet goed

ik vreesde het al. dat is hét grote nadeel van werken in verschillende catalogi natuurlijk. ik zou dringend eens moeten archiveren: oude catalogi in één archief-catalogus steken (vb. "concerten 2010", en groepsnamen of concertzalen als tag). Dan kan ik wél makkelijker een portfolio samenstellen.
Alleszins, bedankt voor je reactie!! -
 PehrG schreef op woensdag 19 januari 2011 om 12:44 | reageer
PehrG schreef op woensdag 19 januari 2011 om 12:44 | reageer@Tom. Wat is er tegen het gebruik van USB-schuiven? Je bent zo stellig, maar levert geen onderbouwing.
-

 Bas Meelker schreef op woensdag 19 januari 2011 om 14:51 | reageer
Bas Meelker schreef op woensdag 19 januari 2011 om 14:51 | reageer
Leuk stuk Auke. Met betrekking tot meerdere catalogussen het volgende. Ook ik heb lang nagedacht over het splitsen van mijn archief (ruim 150.000 RAW opnames) in verschillende catalogussen, maar sinds de nieuwe versie van Lightroom (versie 3.3) snelheid van het programma daar geen echte reden meer voor.
Adobe heeft de structuur op de achtergrond volledig geoptimaliseerd voor het werken met grote catalogussen. 1 catalogus met enkele honderd duizenden foto's hoeft niet tot snelheidsproblemen te leiden. Voorwaarde is uiteraard wel dat je de hardware ook optimaliseert. Zoals eerder al gezegd is, helpen firewire 800, raid 1 of sata workflows aanzienlijk.
Kijk maar eens wat Adobe daar zelf over zegt:
Adobe TV: Single or multiple catalogs in Lightroom 3 -
 Tom schreef op woensdag 19 januari 2011 om 17:56 | reageer
Tom schreef op woensdag 19 januari 2011 om 17:56 | reageer@PehrG
Ik had iets preciezer moeten zijn: USB 2.0 is zwaar inferieur aan FW800 en eSATA. USB 3.0 is een ander verhaal, maar nog niet overal even goed beschikbaar (lees "Apple loopt weer eens achter..." . Implementatie kan ook nog wel wat uitmaken.
. Implementatie kan ook nog wel wat uitmaken.
Onderbouwing? http://www.barefeats.com/hard139.html -


 Auke schreef op vrijdag 21 januari 2011 om 10:25 | reageer
Auke schreef op vrijdag 21 januari 2011 om 10:25 | reageer
@Jan Haitsma: Dank voor je reactie. Het gebruik van kleurlabels heb ik bewust niet beschreven. Persoonlijk gebruik ik de labels tijdens de selectie en nabewerking. Wat het meer structureer werken met kleurlabels voor mij lastig maakt, is dat er geen mogelijkheid is om de betekenis van de kleur vast te leggen. Maar wellicht is dat gewoon koudwatervrees.
@stephanieverbeken: Voor zover ik weet kun je geen set over verschillende catalogi heen maken. Een catalogus is "de buitengrens" van je archief. Tenzij je er een dringende reden voor hebt, zou ik willen adviseren om met 1 catalogus te werken, waarbinnen je je verschillende disciplines organiseert.
@Bas Meelker: Dank voor de mooie aanvullende info! -

 Jan Haitsma schreef op vrijdag 21 januari 2011 om 11:39 | reageer
Jan Haitsma schreef op vrijdag 21 januari 2011 om 11:39 | reageer
@Auke: De betekenis van de kleuren kun je in Lightroom op de volgende manier vastleggen:
Ga naar de Bibliotheek module en kies in het menu voor Metagegevens - Kleurlabelset - bewerken.
Je kunt dan zelf per kleur de betekenis aangeven. Ik gebruik bijv. rood voor "gereed voor expositie" en groen voor "nog te bewerken". Na import geef ik de beste foto's dus een groen label. Dan weet ik dat ik die foto's wil optimaliseren en als ze dan klaar zijn geef ik ze een rood label. Dus klaar om te printen of op web te plaatsen. Dmv een slimme verzameling komen ze dan ook in combinatie met trefwoorden en het kleurlabel rood automatisch in de juiste Verzameling terecht. Ook als je aan het browsen bent in Lightroom is het erg prettig als je heel snel dmv de kleuren ziet wat je beste foto's zijn. Het is erg visueel en werkt voor mij in ieder geval prima.
Als slot: Je kunt je eigen kleurlabelset dan ook nog opslaan als een Voorinstelling. Erg handig dus! -

 Jan Haitsma schreef op vrijdag 21 januari 2011 om 12:43 | reageer
Jan Haitsma schreef op vrijdag 21 januari 2011 om 12:43 | reageer
@Bas Meelker: Prima tip van die video van Julieanne Kost. Eindelijk eens duidelijkheid over het aantal foto's wat nog lekker werkt in de Lightroom catalogus. Een mogelijkheid is er ook nog om je catalogus te optimaliseren (defragmenteren) als je toch denkt dat deze langzamer is geworden. (via menu Bestand - catalogus optimaliseren)
-

-

 micha vd Berg schreef op dinsdag 5 november 2013 om 14:38 | reageer
micha vd Berg schreef op dinsdag 5 november 2013 om 14:38 | reageer
Elke keer als ik foto`s importeer komen ze buiten de catalogusmap te staan van lightroom. Heel mijn hoofdmap van afbeeldingen zet hij vol ipv in een submap. Heb al verschillende mappen extra aangemaakt, maar ook dit helpt niet.
-


 ErikvanRosmalen schreef op dinsdag 5 november 2013 om 15:27 | reageer
ErikvanRosmalen schreef op dinsdag 5 november 2013 om 15:27 | reageer
@micha:
Curieus, want bij importeren geef je toch tot op mapniveau zelf aan waar je de foto's neer wilt zetten? Of kopieer je ze eerst zelf naar de harde schijf en ga je dan importeren-zonder-verplaatsen? -

 micha vd Berg schreef op dinsdag 5 november 2013 om 17:26 | reageer
micha vd Berg schreef op dinsdag 5 november 2013 om 17:26 | reageer
Hoi Eric, ik sluit mijn camera aan en met Lightroom haal ik de foto`s rechtstreeks binnen nu op mijn mac. Eerder op de pc en was gewoon goed de foto`s kwamen in een map (catalogus) Heb je een andere manier..het is nu echt een chaos,..alles staat bij elkaar.
Deel jouw mening
Let op: Op een artikel ouder dan een week kan alleen gereageerd worden door geregistreerde bezoekers.Wil je toch reageren, log in of registreer je dan gratis.
Live Fotografie Workshops
Verbeter jouw fotografie in de praktijk met een workshop van Photofacts Academy

Landschap en Compositie
woensdag 19 november 2025
Bedafse Bergen, Uden (NB)
nog 5 plaatsen

Portretfotografie in de Studio
vrijdag 12 december 2025
Photofacts Studio, Elst (Gld)
nog 5 plaatsen

Portretfotografie in de Studio
woensdag 18 februari 2026
Photofacts Studio, Elst (Gld)
nog 5 plaatsen
Ook interessant
-
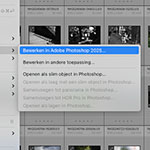 Wanneer Lightroom en Photoshop niet meer samenwerkt
Wanneer Lightroom en Photoshop niet meer samenwerktdoor Nando Harmsen
-
 10 Tips om het Orton-effect toe te passen
10 Tips om het Orton-effect toe te passendoor Nando Harmsen
-
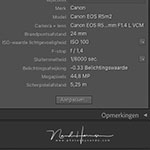 5 Tips om Lightroom Classic te personaliseren
5 Tips om Lightroom Classic te personaliserendoor Nando Harmsen
-
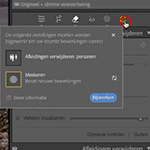 De nieuwe updates van Lightroom Classic
De nieuwe updates van Lightroom Classicdoor Nando Harmsen
-
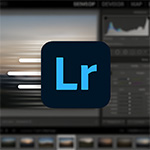 Lightroom Classic versnellen door herinstallatie
Lightroom Classic versnellen door herinstallatiedoor Elja Trum
-
 Fotografeer je in raw? Gooi de geëxporteerde jpeg dan weg.
Fotografeer je in raw? Gooi de geëxporteerde jpeg dan weg.door Nando Harmsen
Ontvang wekelijks fotografietips in je inbox
41.178 fotografie enthousiastelingen ontvangen de tips al!
Meer over de wekelijkse mail. Of blijf op de hoogte via ![]() Facebook.
Facebook.

Elja Trum
Photofacts; alles wat met fotografie te maken heeft!
Wil je graag mooiere foto's maken en op de hoogte blijven van ontwikkelingen binnen de fotografie? Photofacts plaatst leerzame artikelen die gerelateerd zijn aan fotografie. Variërend van product-aankondiging tot praktische fotografietips of de bespreking van een website. Photofacts bericht dagelijks over fotografie en is een uit de hand gelopen hobby project van Elja Trum. De artikelen worden geschreven door een team van vrijwillige bloggers. Mocht je het leuk vinden om een of meerdere artikelen te schrijven op Photofacts, neem dan contact op.Meer over PhotofactsGratis eBook: Fotograferen van Kinderen
Mis dit niet: Tips voor adembenemende familiekiekjes!
Ontdek 25 praktische tips waardoor je prachtige foto's van je (klein)kinderen kunt maken. Je krijgt van mij ook wekelijks nieuwe fotografietips per mail.






