
Foto's op maat maken met Photoshop Image Processor
woensdag 28 november 2007, 11:59 door Elja Trum | 19.838x gelezen | 6 reactiesWanneer je een lading foto's wilt verkleinen voor bijvoorbeeld gebruik op internet kun je natuurlijk foto voor foto de verkleining uitvoeren. Echt handig en snel is dat natuurlijk niet en gelukkig heeft Photoshop dan ook de wat mogelijkheden om dit klusje te vereenvoudigen. Een van deze methoden is het gebruik van Photoshops Batch processor. Deze heeft echter als nadeel dat je niet eenvoudig met zowel afbeeldingen in portret als in landschap kunt werken.
Tenminste; niet wanneer je die in breedte of hoogte wilt laten verschillen. Dat is echter wel vaak een gewenste optie omdat anders één van beide formaten niet in verhouding staat tot de andere. Zo gebruik ik hier op Photofacts landschap formaat foto's (liggende) met een breedte van 600 pixels. Bij een staande foto (portret; in hetzelfde 2:3 formaat) zou bij een breedte van 600 pixels neerkomen op een hoogte van 900 pixels. Vandaar dat ik staande foto's altijd verklein naar een hoogte van 550 pixels, dat zorgt ervoor dat het toch wat lekkerder kijkt op een normale resolutie.
Om dit probleem bij batchverwerking te voorkomen kun je gebruik maken van de Image Processor. Je vind de Image Processor onder File -> Scripts -> Image Processor. Geef onder (1) de locatie van de bronbestanden op en selecteer een locatie om de foto's weg te schrijven bij deel (2). Onder (3) kun je instellen wat de maximale hoogte of maximale breedte mag zijn.
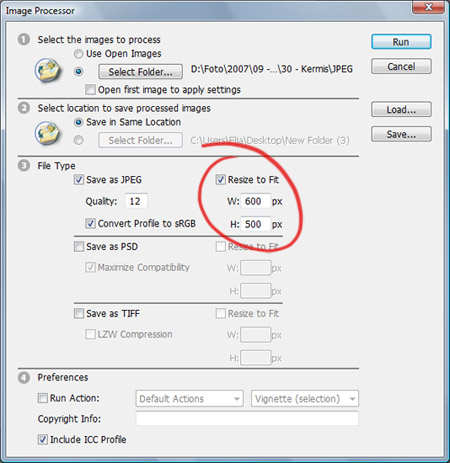
Foto's op maat maken met de Image Processor
Het nadeel van de Image processor is dat hij geen Save for web mogelijkheid biedt. Wanneer je een afbeelding wegschrijft met de daarvoor gemaakte optie heb je namelijk de mogelijkheid de bestanden op een zo klein mogelijk formaat met nog steeds voldoende kwaliteit weg te schrijven. Dit kan tientale kilobytes schelen in de bestandsgrote. Niet zo heel belangrijk wanneer je vijftig foto's online plaatst, maar als het duizend afbeeldingen zijn gaat het formaat wel dergelijk meetellen.
Nu kun je wel de kwaliteit van de Jpeg afbeelding instellen, maar helaas heb je hierbij lang niet de controle om een dergelijk klein bestandsformaat als bij Save for web te verkrijgen. De oplossing zit in een extra handeling. Voer eerst deze verwerking van de bestanden uit en maak vervolgens een actie waarbij je de gewenste Save for web instellingen op slaat.
Dit is hoe je een dergelijke batchverwerking kunt maken:
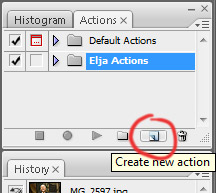 Open één van de foto's uit de reeks die je zojuist met de Image Processor naar het gewenste formaat hebt gebracht. Welke maakt eigenlijk niet uit, want straks voeren we alle bewerkingen toch nog uit over de gehele folder. Zelf ga ik doorgaans voor de eerste afbeelding.
Open één van de foto's uit de reeks die je zojuist met de Image Processor naar het gewenste formaat hebt gebracht. Welke maakt eigenlijk niet uit, want straks voeren we alle bewerkingen toch nog uit over de gehele folder. Zelf ga ik doorgaans voor de eerste afbeelding.- Ga naar het Actions palet.
Mocht deze niet zichtbaar zijn, ga dan naar Windows -> Actions (ALT - F9) om 'm toe te voegen. - Maak indien gewenst eerst een aparte folder voor je nieuwe actie(s). Door de acties te orderen in bepaalde rubrieken kun je ze later eenvoudiger terug vinden. Onderaan in het Actions palet vind je ene folder-icoontje waarmee je de nieuwe folder kunt aanmaken.
- Maak een nieuwe actie aan door op het Create new action knopje (zie afbeelding rechts) te klikken in de balk onderin het palet.
- Kies in het venstertje dat nu opent een passende naam om je actie aan te herkennen en klik op Record. In het Action palet is nu een rode ronde knop te zien. Deze geeft aan dat je aan het opnemen bent. Elke handeling in Photoshop die je nu uitvoert zal opgenomen worden in de nieuwe actie.
- Voer eventuele extra handelingen uit die je op alle foto's uit wilt voeren. Bijvoorbeeld het toepassen van wat verscherping of een bepaald effect.
- Sla de afbeelding op met de Save for web functie. Kies File -> Save for Web & Devices (ALT - SHIFT - CRTL - S). Er verschijnt een venster waarbij je de foto ziet in zoals hij opgeslagen zal worden. Aan de rechterkant van het scherm kun je de eigenschappen instellen. Kies voor het Jpeg formaat en schuif de kwaliteit terug tot wat je acceptable vind. Persoonlijk kies ik vaak voor 70%, voldoende beeldkwaliteit en een klein bestand.
- De nieuwe actie is nu voltooid. Om de actie af te ronden druk je op de vierkant 'stop' knop in het actie palet. Indien gewenst kun je nu achteraf ook nog een ongewenste stap uit je actie halen door 'm naar het prullenbakje te slepen.
- Nu we de actie klaar hebben gaan we deze met behulp van de Batch functie toepassen op de gehele map met eerder verkleinde foto's. Kies hiervoor File -> Automate -> Batch in het menu.
- Er verschijnt nu een venster voor de Photoshop Batch functie. Waarschijnlijk is de zojuist aangemaakt actie al standaard geselecteerd in de bovenste twee velden. Mocht dit niet zo zijn, kies dan de gewenste actie-set (folder) en de zojuist aangemaakte actie. Omdat je het opslaan van het bestand meegenomen hebt in je actie kies je hier bij destination 'none'. Alle foto's zullen opgeslagen worden in dezelfde map die je ook tijdens het maken van je actie gebruikt hebt.
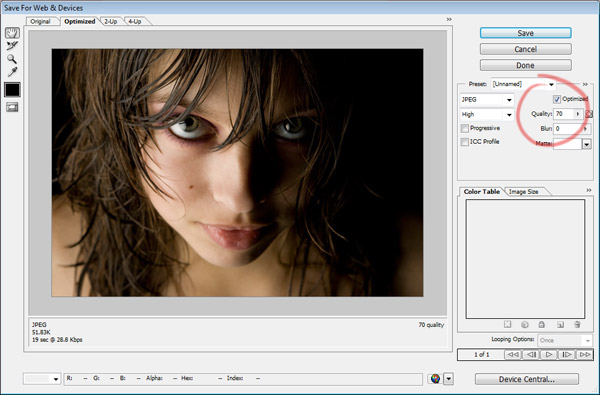
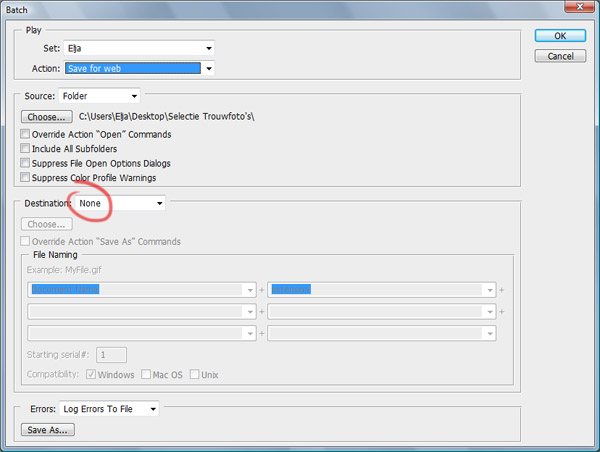
Het resultaat is een berg correct verkleinde en voor webgebruik opgeslagen afbeeldingen.
Een derde mogelijkheid is overigens het gebruik van de Web Photo Gallery optie. Deze vind je, net als de Batch, onder het Automate submenu bij File. Deze optie maakt kan de foto ook naar een gewenst formaat verkleinen en geeft je de mogelijkheid een maximaal aantal pixels op te geven. De grootste maat wordt dan gelijk gemaakt aan het opgegeven limiet en dus levert dit ook aardige verkleiningen op. De Save for web functionaliteit is hier helaas ook niet aanwezig.
Wil jij ook gave foto's maken?
Probeer twee weken gratis onze online cursussen over fotografie. Je krijgt direct toegang tot meer dan 100 cursussen. Na twee weken vervalt je proeflidmaatschap automatisch. Je zit dus nergens aan vast.14 dagen gratis fotografiecursussen kijken

Over de auteur
Elja Trum is oprichter van Photofacts en online fotografiecursussite Photofacts Academy. Hij schrijft sinds 2006 over fotografie. Elja is ook auteur van boeken over compositie, zwart-witfotografie, flitsfotografie en portretfotografie.
6 reacties
-
 Michaël de Bondt schreef op donderdag 29 november 2007 om 00:37 | reageer
Michaël de Bondt schreef op donderdag 29 november 2007 om 00:37 | reageerGoed artikel en erg duidelijk en helder toegelicht, goed werk Elja! Zelf gebruik ik voor het resizen van m'n foto's het programma Multiple Image Resizer .NET. Simpelweg de afbeeldingen inladen, aanvinken dat je wilt resizen en doorgeven dat je het wilt laten voldoen aan een maximum aantal pixels voor de langste zijde van de afbeelding. Bij het een-na-laatste tabje kun je allerlei (kwaliteiten, resize-algoritme) technieken kiezen over hoe de afbeelding opgeslagen moet worden. Misschien beetje jammer misschien dat je in het begin moet aangeven wat je allemaal wilt doen, maar verder fijn programma!
-


 Elja Trum schreef op donderdag 29 november 2007 om 08:27 | reageer
Elja Trum schreef op donderdag 29 november 2007 om 08:27 | reageer
@Michaël; Klinkt als een bruikbaar programma. Ik ken het verder niet, maar ik kan me voorstellen dat het voordeel bij Photoshop is dat je nog extra bewerkingen op kan nemen in je acties en dat de Image Processor ook werkt wanneer je een lading RAW bestanden hebt (in plaats van Jpeg).
-


 Robbie Veldwijk schreef op donderdag 29 november 2007 om 09:07 | reageer
Robbie Veldwijk schreef op donderdag 29 november 2007 om 09:07 | reageer
Erg handig idd, maar ik doe het meestal toch nog liever per foto. Zodat ik ook weer per foto de bewerking toe kan voegen die ik wil.
Wel een goed stuk wat je hier geschreven hebt! -


 Elja Trum schreef op donderdag 29 november 2007 om 09:19 | reageer
Elja Trum schreef op donderdag 29 november 2007 om 09:19 | reageer
@Robbie; Het artikel heb ik geschreven naar aanleiding van het omzetten van 6.200 foto's voor een webshop op mijn werk. Dan is de foto's met de hand bewerken niet meer te doen.

Wat ik zelf vaak doe is de foto's in Bridge de nodige correcties geven en vervolgens met de Image Processor alles omzetten naar Jpeg zodat de opdrachtgever er wat aan heeft. Elke foto's een eigen bewerking geven dat doe ik alleen bij een paar (de betere) foto's uit een grotere batch. -
 Magnek schreef op donderdag 29 november 2007 om 10:55 | reageer
Magnek schreef op donderdag 29 november 2007 om 10:55 | reageerDat verkleinen in photoshop kan echt wel makkelijker in een batch, ook bij landscahps en portretfoto's. Niet verkleinen met Image - image size, maar met File - Automate - Fit image. En als je dan bij Width 600 en bij height 550 invult, dan worden je 3:2 landschappen netjes 600 breed en 400 hoog, en je portertfoto's 550 hoog en 367 breed. Hiermee hoef je het niet in tweeen te doen, maar past alles in één action.
-

Deel jouw mening
Let op: Op een artikel ouder dan een week kan alleen gereageerd worden door geregistreerde bezoekers.Wil je toch reageren, log in of registreer je dan gratis.
Ook interessant
-
 Analoog fotograferen op groot formaat
Analoog fotograferen op groot formaatdoor Nando Harmsen
-
 Canon introduceert nieuwe grootformaat imagePROGRAF printers
Canon introduceert nieuwe grootformaat imagePROGRAF printersdoor Nando Harmsen
-
 Fujifilm introduceert de GFX100 II medium format camera
Fujifilm introduceert de GFX100 II medium format cameradoor Nando Harmsen
-
 Voeg sterrensporen samen in Photoshop met een action
Voeg sterrensporen samen in Photoshop met een actiondoor Nando Harmsen
-
 Is er een reden om zowel raw als jpeg op te slaan?
Is er een reden om zowel raw als jpeg op te slaan?door Nando Harmsen
-
 Fujifilm GFX50s II middenformaat camera aangekondigd
Fujifilm GFX50s II middenformaat camera aangekondigddoor Nando Harmsen
Ontvang wekelijks fotografietips in je inbox
43.507 fotografie enthousiastelingen ontvangen de tips al!
Meer over de wekelijkse mail. Of blijf op de hoogte via ![]() Facebook.
Facebook.

Elja Trum
Photofacts; alles wat met fotografie te maken heeft!
Wil je graag mooiere foto's maken en op de hoogte blijven van ontwikkelingen binnen de fotografie? Photofacts plaatst leerzame artikelen die gerelateerd zijn aan fotografie. Variërend van product-aankondiging tot praktische fotografietips of de bespreking van een website. Photofacts bericht dagelijks over fotografie en is een uit de hand gelopen hobby project van Elja Trum. De artikelen worden geschreven door een team van vrijwillige bloggers. Mocht je het leuk vinden om een of meerdere artikelen te schrijven op Photofacts, neem dan contact op.Meer over PhotofactsGratis eBook: Fotograferen van Kinderen
Mis dit niet: Tips voor adembenemende familiekiekjes!
Ontdek 25 praktische tips waardoor je prachtige foto's van je (klein)kinderen kunt maken. Je krijgt van mij ook wekelijks nieuwe fotografietips per mail.






