
Geef je foto's een Top Gear look
maandag 22 januari 2007, 23:33 door Elja Trum | 27.014x gelezen | 3 reacties Afgelopen zaterdag heb ik een proefritje gemaakt in een BMW 535d Touring. Deze comfortabele wagen beschikt over een 282 pk sterke dieselmotor en heeft een trekkracht van 580 Nm; voldoende om in 6,5 seconden op de honderd te zitten. Door de dubbel uitgevoerde turbo heeft deze diesel geen last van het zogenaamde turbogat. Het moge duidelijk zijn dat ik me zaterdagmiddag dan ook uitstekend vermaakt heb.
Afgelopen zaterdag heb ik een proefritje gemaakt in een BMW 535d Touring. Deze comfortabele wagen beschikt over een 282 pk sterke dieselmotor en heeft een trekkracht van 580 Nm; voldoende om in 6,5 seconden op de honderd te zitten. Door de dubbel uitgevoerde turbo heeft deze diesel geen last van het zogenaamde turbogat. Het moge duidelijk zijn dat ik me zaterdagmiddag dan ook uitstekend vermaakt heb.
Wat minder was het regenachtige weer. De tractioncontrol maakte daardoor overuren, maar ook werd ik hierdoor aardig beperkt met het fotograferen. De grauwe lucht zorgde voor een enorme softbox die elke foto saai en plat over laat komen. Dan zit er na zo'n middag nog maar één ding op: Photoshoppen..
Elke autoliefhebber is bekend met het Britse autoprogramma Top Gear. Tijdens deze show wordt veelvuldig gestrooid met gradient kleurfilters, polarisatiefilters, vignetering en uiteraard de nodige nabewerking. Dat levert immers vele leukere plaatjes op. In deze korte tutorial proberen we enkele van deze effecten na te bootsen.
- Open de te bewerken foto in Photoshop.
- We gaan eerst de lucht aanpakken.
Kopieer de achtergrondlaag naar een nieuwe laag (CRTL-J). We kunnen hier nu rustig onze bewerkingen op uitvoeren zonder het origineel te beschadigen. - Om de lucht wat spannender te maken gaan we flink aan de Curves trekken. Open de Curves box (CRTL-M) en begin door de lijn in het midden wat naar beneden te trekken. Negeer momenteel even wat er hierdoor met de auto en de rest van de omgeving gebeurd, en kijk alleen wat het effect is in de wolken. Door de rechterbovenhoek wat naar links te trekken licht je de lichtere gedeeltes op terwijl je in het midden de donkere gedeelten juist prominenter maakt.
Dit resulteerd in een erg dramatische lucht. 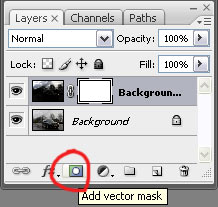 Voeg een masker toe aan de laag. In dit masker gaan we met een zachte zwarte penseel (brush) over de delen die geen lucht zijn (auto en omgeving). Hiermee halen we de originele afbeelding weer terug.
Voeg een masker toe aan de laag. In dit masker gaan we met een zachte zwarte penseel (brush) over de delen die geen lucht zijn (auto en omgeving). Hiermee halen we de originele afbeelding weer terug.
Mocht je iets te veel van de lucht meegenomen hebben selecteer dan een wit penseel en haal zo de lucht weer terug. Door de doorzichtigheid (Opacity) van de penseel te veranderen (druk bijvoorbeeld op het cijfer '2' om op 20% opacity te werken) kun je de overgangen tussen de lucht en de omgeving mooi soepel maken.
Wat een masker feitelijk doet is de laag transparant maken aan de hand van de gebruikte grijswaarde. Zwart is doorzichtig (de onderliggende laag zichtbaar) en bij wit is de huidige laag zichtbaar.- Ook de BMW zelf kan wel wat meer pit gebruiken.
We gaan ook de onderkant van de foto onder handen nemen met een curve. De bedoeling is om meer contrast in de afbeelding te krijgen zodat het er wat flitsender uit ziet.
Hiervoor selecteren we de background-laag. Deze is nog in de originele staat. Kopieer deze onderste laag naar een nieuwe laag (CRTL-J) zodat we het origineel weer onveranderd laten. De nieuwe laag verschijnt tussen de background-laag en de aangepaste lucht-laag.
Wanneer je gaat werken met meerdere lagen is het overigens verstandig om de lagen een duidelijke naam te geven zoals in dit geval bijvoorbeeld 'origineel', 'auto' en 'lucht'. - Maak opnieuw een layermask aan. Ditmaal alleen om delen die je nu eventueel te donker vind weer terug te halen.
- Als laatste gaan we de vignetering toevoegen. Dit is de donkere omranding die je voornamelijk in de hoeken kunt vinden. Eigenlijk is vignetering iets dat je tegenkomt bij slechte lenzen, maar het kan ook een aardig effect zijn om de aandacht van de omgeving af te leiden en naar het onderwerp te sturen.
Select de bovenste laag (lucht) en maak een nieuwe laag aan (SHIFT-CRTL-N). - Selecteer een grote zwart en zacht penseel.
Hiermee gaan we de randen van de foto inkleuren. Ga hierbij vooral vloeiend door de hoeken.
Mocht je teveel van de foto meepakken dan kun je de gum (eraser) gebruiken om dit ongedaan te maken. - Omdat het effect nu waarschijnlijk te heftig is schroeven we de doorzichtigheid van de vignetering-laag terug (zie boven).
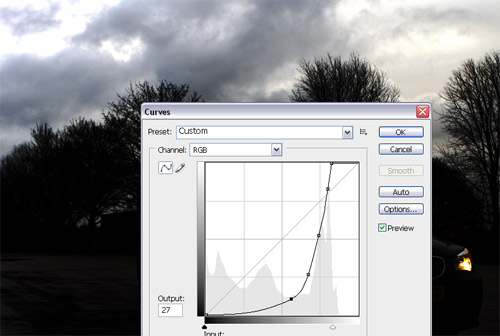
Even flink aan de curves trekken
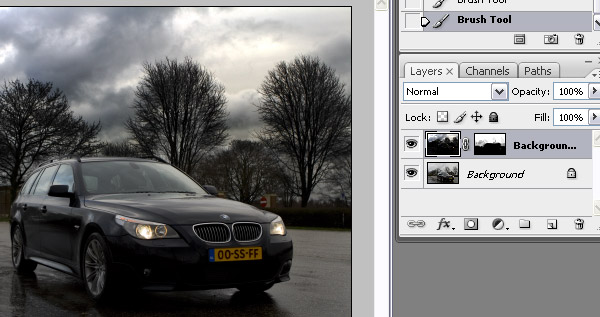
De omgeving teruggehaald
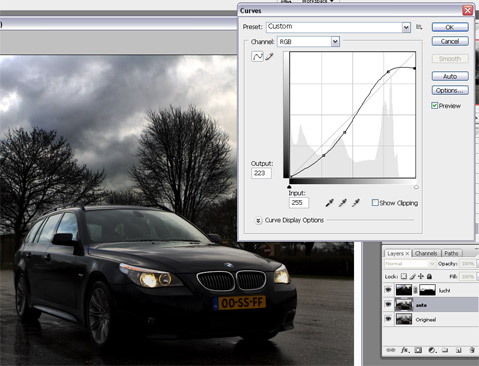
Verhoog het contrast van de auto door de curves aan te passen
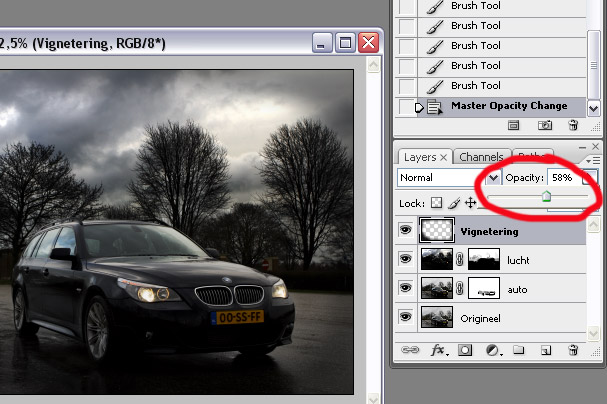
Maak de laag gedeeltelijk doorzichtig voor een mooi effect
De foto is voltooid!
Uiteraard zijn er nog een boel andere trucjes die je kunt gebruiken om een saaie foto van een auto te pimpen. Wellicht iets voor een vervolg tutorial.
Bekijk hieronder het eindresultaat; ga met je muis over de foto om het origineel te zien.

Top Gear effect (voorbeeld 1)

Top Gear effect (voorbeeld 2)
Wil jij ook gave foto's maken?
Probeer twee weken gratis onze online cursussen over fotografie. Je krijgt direct toegang tot meer dan 100 cursussen. Na twee weken vervalt je proeflidmaatschap automatisch. Je zit dus nergens aan vast.14 dagen gratis fotografiecursussen kijken

Over de auteur
Elja Trum is oprichter van Photofacts en online fotografiecursussite Photofacts Academy. Hij schrijft sinds 2006 over fotografie. Elja is ook auteur van boeken over compositie, zwart-witfotografie, flitsfotografie en portretfotografie.
3 reacties
-


 Peter van Veen schreef op dinsdag 23 januari 2007 om 06:55 | reageer
Peter van Veen schreef op dinsdag 23 januari 2007 om 06:55 | reageer
<heimwee>ik heb zo'n machine een aantal jaren gereden (de 525 versie); ik wil wel geloven dat je je uitstekend hebt vermaakt!</heimwee>
Foto #1 vind ik niet zo geweldig, die wordt mij te donker.
Foto #2 is wel gaaf; de blauwe kleur komt dan pas mooi naar boven. In het origineel lijkt de BMW wel zwart. -

 botter17 schreef op dinsdag 23 januari 2007 om 07:36 | reageer
botter17 schreef op dinsdag 23 januari 2007 om 07:36 | reageer
er naast stond in de file.
Die eerste foto is ook naar mijn mening wat te donker. Die 2e ziet er goed uit.
Zelf gebruik ik met regelmaat vignetting. Onder Filter, Distort, Lens Correction kun je heel mooi de vignette aanpassen.
Maar natuurlijk zijn er meer wegen naar Rome.
Goede tutorial overigens ! -


 Michaël de Bondt schreef op vrijdag 14 december 2007 om 00:09 | reageer
Michaël de Bondt schreef op vrijdag 14 december 2007 om 00:09 | reageer
Te gekke tutorial!!! Dit vind ik wel vet, dus ga zeker meer met Photoshop werken... Sneltoetsen zijn echt heerlijk! :-p
De overdreven effecten in de foto's zijn volgens mij opzettelijk, puur om te laten zien wat het effect is van een bepaalde actie. Overigens is mijn eerste poging (zojuist gemaakt) hier te zien en origineel hiero.
Deel jouw mening
Let op: Op een artikel ouder dan een week kan alleen gereageerd worden door geregistreerde bezoekers.Wil je toch reageren, log in of registreer je dan gratis.
Live Fotografie Workshops
Verbeter jouw fotografie in de praktijk met een workshop van Photofacts Academy

Landschap en Compositie
woensdag 19 november 2025
Bedafse Bergen, Uden (NB)
nog 5 plaatsen

Portretfotografie in de Studio
vrijdag 12 december 2025
Photofacts Studio, Elst (Gld)
nog 5 plaatsen

Portretfotografie in de Studio
woensdag 18 februari 2026
Photofacts Studio, Elst (Gld)
nog 5 plaatsen
Ook interessant
-
 Automatisch keuze objectherkenning of toch niet?
Automatisch keuze objectherkenning of toch niet?door Nando Harmsen
-
 Betere autofocus dankzij een grote lensopening
Betere autofocus dankzij een grote lensopeningdoor Nando Harmsen
-
 Korte film over Simon Murphy's Photoautomaat project
Korte film over Simon Murphy's Photoautomaat projectdoor Elja Trum
-
 Review: Laowa 10mm f/2.8 Zero D autofocus
Review: Laowa 10mm f/2.8 Zero D autofocusdoor Nando Harmsen
-
 Straatfotografie tip: Vermijd auto's op je foto's
Straatfotografie tip: Vermijd auto's op je foto'sdoor Michiel Heijmans
-
 Automatiseer je Lightroom Classic imports
Automatiseer je Lightroom Classic importsdoor Nando Harmsen
Ontvang wekelijks fotografietips in je inbox
41.178 fotografie enthousiastelingen ontvangen de tips al!
Meer over de wekelijkse mail. Of blijf op de hoogte via ![]() Facebook.
Facebook.

Elja Trum
Photofacts; alles wat met fotografie te maken heeft!
Wil je graag mooiere foto's maken en op de hoogte blijven van ontwikkelingen binnen de fotografie? Photofacts plaatst leerzame artikelen die gerelateerd zijn aan fotografie. Variërend van product-aankondiging tot praktische fotografietips of de bespreking van een website. Photofacts bericht dagelijks over fotografie en is een uit de hand gelopen hobby project van Elja Trum. De artikelen worden geschreven door een team van vrijwillige bloggers. Mocht je het leuk vinden om een of meerdere artikelen te schrijven op Photofacts, neem dan contact op.Meer over PhotofactsGratis eBook: Fotograferen van Kinderen
Mis dit niet: Tips voor adembenemende familiekiekjes!
Ontdek 25 praktische tips waardoor je prachtige foto's van je (klein)kinderen kunt maken. Je krijgt van mij ook wekelijks nieuwe fotografietips per mail.






