
Photoshop: vrijstaand maken met kanalen
maandag 5 augustus 2013, 20:33 door Erik van Rosmalen | 35.916x gelezen | 19 reactiesSelecties maak je in Photoshop traditioneel gezien met de pen tool, quick selection tool of andere selectiegereedschappen. Ook kanalen zijn echter een krachtig instrument om snel ingewikkelde selecties te maken!
Zelf werk ik niet enorm veel met Photoshop: de portretten en reportages die ik maak zijn voor 95% prima te verwerken in Lightroom. Samen met de archiverings- en workflowmogelijkheden maakt dat Lightroom voor mij een ideaal pakket is. Een enkele uitstap naar Photoshop maak ik over het algemeen alléén om wat uitgebreider te kunnen retoucheren.
Onlangs plaatste ik op mijn eigen website een blog over een klein 'hobbyprojectje': van een aantal foto's uit mijn archief maakte ik een schilderachtige compositie met een sprookjeskasteel. Puur voor de lol en om mijn Photoshopkwaliteiten op peil te houden. In het artikel meldde ik dat je kanalen kunt gebruiken om selecties en maskers te maken. Prompt kreeg ik daar vragen over van medefotografen: daarom dit artikel met een korte uitleg.
Selecties maken
Selecties maken kan in Photoshop op allerlei manieren. De bekendste zijn wellicht het toverstafje, de quick selection tool of de pen tool. In veel gevallen functioneren die prima, maar bij sommige selecties kun je dan bezig blijven: bijvoorbeeld haren, boomtakken of andere fijne structuren zijn onmogelijk heel nauwkeurig te selecteren. Deze foto, snel genomen in mijn achtertuin, heb ik gebruikt om wat bomen te integreren in mijn fantasiebeeld.

Met traditionelere selectiemethodes is het eigenlijk onmogelijk alle blaadjes vrijstaand te maken. Via tutorials op internet en de dvd's van Guy Gowan maakte ik kennis met het gebruik van kanalen voor dit doel. Als je een selectie moet maken vanaf een min of meer egale achtergrond, kan dat namelijk relatief snel en behoorlijk nauwkeurig.
Kanalen
Kanalen geven voor rood, groen en blauw de verschillende grijswaardes aan van die desbetreffende kleuren. Leg je deze drie kanalen over elkaar heen, dan zie je het oorspronkelijke beeld terug. Veel fotografen zullen met name werken in de lagenstructuur en de kleurkanalen maar weinig benutten. Om een selectie te maken met behulp van de kanalen heb je echter niet veel kennis hierover nodig.
1. Openen en kopie maken
Open de foto waar je een onderdeel uit wilt selecteren in Photoshop. Maak vervolgens een kopie van de achtergrondlaag (Ctrl-J of Cmd-J).
2. Kanalen
Selecteer de nieuwe laag en klik op de tab 'kanalen' in je palet. Je ziet nu voor elke van de RGB-kleuren een apart kanaal (en een gezamenlijk RGB-kanaal). Door de kanalen afzonderlijk te selecteren zie je nu de verschillende grijswaarden-versies van je foto. De truuk is nu, dat je het kanaal wilt selecteren, dat het meeste contrast geeft tussen je voorgrond en achtergrond. In het geval van deze foto van de bomen is dat het blauwe kanaal.
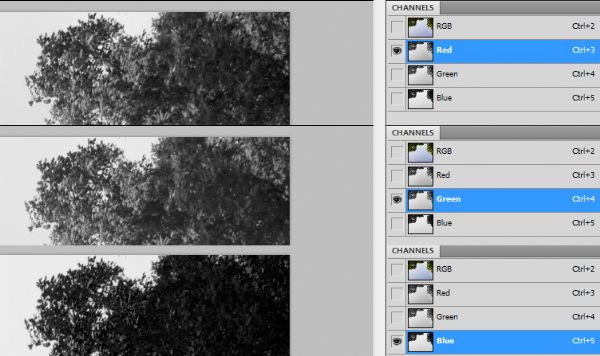
3. Calculations
Met het blauwe kanaal geselecteerd ga je naar Image -> Calculations. Dit is het lastigste stuk om te begrijpen. Wat hier in feite gebeurt, is dat je (vanwege de blending-modus 'multiply') de grijswaardes van de blauwkanalen van de achtergrondlaag en de geselecteerde laag vermenigvuldigt. Het resultaat verschijnt als nieuw kanaal: Alpha 1. Eventueel doe je dit nog een tweede keer, maar nu met het nieuw ontstane kanaal.
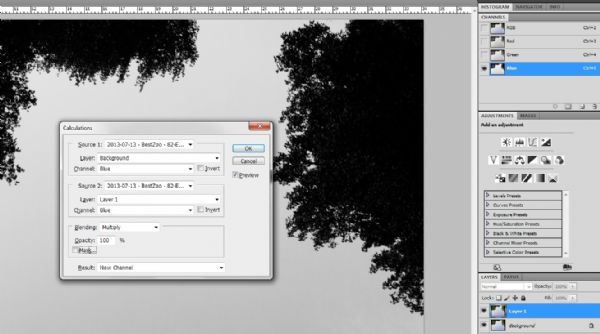
4. Levels
Als je nu nog steeds geen witte lucht hebt, kun je met de sneltoets CTRL - L de levels van het kanaal nog aanpassen. Schuif de rechter slider naar links, zodat het grijs wit wordt. Hetzelfde kun je eventueel ook doen met de donkere tonen. Uiteraard kun je nu ook met een penseel met zwart of wit je selectie nog verder bijwerken, indien nodig.
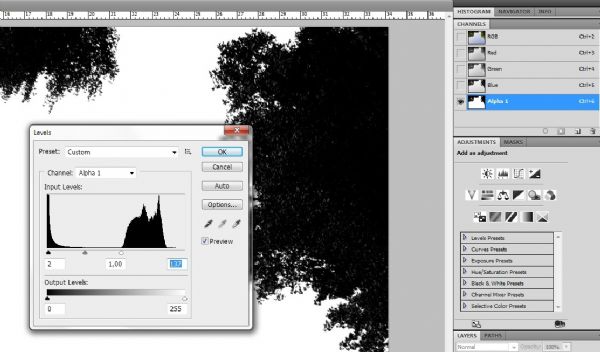
5. Omzetten naar selectie
Als je tevreden bent met het kanaal, dus als het alleen zwarte en witte tonen bevat, kun je er een selectie van maken. Dat doe je heel eenvoudig door CTRL (of Cmd op een Mac) ingedrukt te houden en het icoon van het alfakanaal aan te klikken. Klik vervolgens onderin de balk op het icoontje om een masker te maken en je hebt je selectie gemaakt! Let op: mogelijk heb je nu precies de verkeerde selectie. Die keer je om (in de selectie óf in het masker) met CTRL - I.

Finetunen
Het resultaat van deze relatief eenvoudige manier om een selectie te maken mag er zijn: de blaadjes van de bomen zijn beter vrijstaand gemaakt dan je in uren stempelen met een selectietool voor elkaar zou krijgen. Toch kan het zo zijn, dat je nu nog wat ongewenste randjes of schaduwen ziet. Die zijn op verschillende manieren te verwijderen.
Als het om een redelijk op zich staande kleur gaat, kun je proberen de verzadiging daarvan terug te brengen. Een andere, elegantere manier is met behulp van 'Refine mask': klik met de rechtermuisknop op het laagmasker dat de selectie bevat. Je krijgt dan een aantal opties, om het masker verder te finetunen, bijvoorbeeld door te featheren. Door de selectie op een rode kleurlaag te leggen, kun je goed zien of er nog oneffenheden zijn.
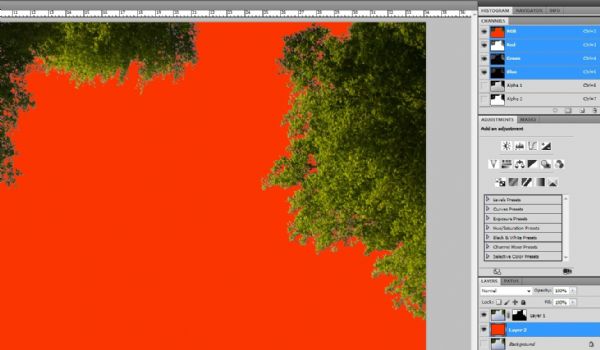
Eindresultaat
Het eindresultaat is een laag met masker, zodat je de bomen heel nauwkeurig in een andere foto kunt plakken:

Wil jij ook gave foto's maken?
Probeer twee weken gratis onze online cursussen over fotografie. Je krijgt direct toegang tot meer dan 100 cursussen. Na twee weken vervalt je proeflidmaatschap automatisch. Je zit dus nergens aan vast.14 dagen gratis fotografiecursussen kijken

Over de auteur
Erik werkt als content specialist. Daarnaast is hij freelance tekstschrijver en fotograaf. Mensen vormen daarbij het hoofdonderwerp: portret- en reportage-fotografie. Volg Erik ook op Instagram!
19 reacties
-
 Robin schreef op maandag 5 augustus 2013 om 22:01 | reageer
Robin schreef op maandag 5 augustus 2013 om 22:01 | reageerGoeie tip. Ik deed dit altijd met doordrukken/tegenhouden in het kanaal met het hoogste contrast maar dit is veel makkelijker!
-


 ErikvanRosmalen schreef op maandag 5 augustus 2013 om 22:03 | reageer
ErikvanRosmalen schreef op maandag 5 augustus 2013 om 22:03 | reageer
@Robin: je kunt het ook combineren. Soms pakt het gewoon nét niet perfect uit, dan kun je natuurlijk met een penseel of doordrukgereedschap je selectie/masker nog verder perfectioneren!
-

 martinphili schreef op maandag 5 augustus 2013 om 23:09 | reageer
martinphili schreef op maandag 5 augustus 2013 om 23:09 | reageer
Ga ik eens proberen!
-
 Rob schreef op dinsdag 6 augustus 2013 om 09:18 | reageer
Rob schreef op dinsdag 6 augustus 2013 om 09:18 | reageerErik: interessante tutorial.
Ken je ook de methode met de background eraser tool http://www.youtube.com/watch?v=fGtqJJ1KANI en zo ja wat zijn volgens jou de voor- nadelen ten opzichte van de kanalenmethode? -


 ErikvanRosmalen schreef op dinsdag 6 augustus 2013 om 09:41 | reageer
ErikvanRosmalen schreef op dinsdag 6 augustus 2013 om 09:41 | reageer
@Rob:
Dank. De methode met de background eraser tool ken ik, maar heb ik zelf nog nooit gebruikt. Het filmpje dat je linkt werkt nu even niet (althans bij mij). Zal het vanavond zeker nog eens proberen te bekijken!
Ik denk niet dat de ene of andere methode per se beter is. Er zullen zeker ook momenten zijn dat deze methode met kanalen niet optimaal werkt. Het mooie (en tevens lastige) van Photoshop is dan, dat er vele wegen naar Rome leiden en je een andere kunt proberen.
Wat ik me kan voorstellen, is dat het nadeel van de background eraser is, dat het min of meer trial & error is: proberen, de tolerantie aanpassen, hardheid van je penseel aanpassen. Natuurlijk moet je bij de kanalen ook veel finetunen, maar dat lijkt mij in ieder geval wat structureler werken. Maar dat is misschien ook een kwestie van smaak en/of gewenning! -
 Fokko schreef op dinsdag 6 augustus 2013 om 16:39 | reageer
Fokko schreef op dinsdag 6 augustus 2013 om 16:39 | reageerInteressante tutorial en een mooi eindresultaat.
-
 Marlies schreef op dinsdag 6 augustus 2013 om 22:42 | reageer
Marlies schreef op dinsdag 6 augustus 2013 om 22:42 | reageerBedankt voor je tip en uitleg. Ga ik zeker eens proberen op deze manier.
-


 ErikvanRosmalen schreef op woensdag 7 augustus 2013 om 07:34 | reageer
ErikvanRosmalen schreef op woensdag 7 augustus 2013 om 07:34 | reageer
Graag gedaan Fokko, Marlies, succes ermee!
@Rob: Filmpje inmiddels bekeken. Het resultaat dat hij laat zien is prima en kan zeker wedijveren met deze methode. Een nadeel lijkt me, wat ik al zei, dat je steeds moet proberen en aanpassen. En het voordeel van een masker ten opzichte van een gum is dat je minder destructief werkt natuurlijk: je kunt altijd weer terug. -
 Rob schreef op woensdag 7 augustus 2013 om 19:36 | reageer
Rob schreef op woensdag 7 augustus 2013 om 19:36 | reageerOké Erik, dank voor het bekijken en vergelijken.
-
 gast schreef op vrijdag 9 augustus 2013 om 15:25 | reageer
gast schreef op vrijdag 9 augustus 2013 om 15:25 | reageerHoi,
Het gaat goed totdat je zegt: omzetten naar selectie...wat bedoel je precies met het icoon van het Alpha kanaal aanklikken, (waar moet ik dan precies op klikken? bedoel je het vakje na het oogje? ) Ik klik vervolgens ook op het masker icoontje maar ik krijg helemaal geen masker te zien als ik in lagen ga kijken ? Ik ben een bewerkingsbeginneling, dus het is allemaal een beetje zoeken voor me (ik heb de Nederlandse versie trouwens, dus ook dat is soms moeilijk omdat ik dan moet zoeken hoe het in het NL heet.)
help !, groetjes Ingrid -
 Leon schreef op vrijdag 9 augustus 2013 om 15:29 | reageer
Leon schreef op vrijdag 9 augustus 2013 om 15:29 | reageer@Ingrid:
onder tabje kanalen heb je onderin een cirkeltje (icoontje meest links geloof ik). Als je dat aanklikt dan heb je de selectie gemaakt. -

 ingrid-1950 schreef op vrijdag 9 augustus 2013 om 15:30 | reageer
ingrid-1950 schreef op vrijdag 9 augustus 2013 om 15:30 | reageer
oké ga ik dat even verder proberen... pfff. moeilijk hoor als je hier niet bekend mee bent. Dank je.
-


 ErikvanRosmalen schreef op vrijdag 9 augustus 2013 om 19:58 | reageer
ErikvanRosmalen schreef op vrijdag 9 augustus 2013 om 19:58 | reageer
@Ingrid:
En wat ook kan: bij het tabje kanalen zie je voor de tekst Alpha een miniatuur-afbeelding van het kanaal. Als je daarop klikt, terwijl je de Ctrl-toets ingedrukt houdt, zie je de muiscursor veranderen in een vierkantje met stippellijntjes. Klik op het kanaal en je hebt ook een selectie gemaakt!
Succes! -

 ingrid-1950 schreef op vrijdag 9 augustus 2013 om 20:15 | reageer
ingrid-1950 schreef op vrijdag 9 augustus 2013 om 20:15 | reageer
dank je Erik, ga het zo allemaal nog even op mijn gemak uit proberen. Heb nog een vraagje.. als ik lucht en bomen (bloemen etc) op deze manier isoleer kan ik dat ook toepassen op een "complete " foto, en moet ik dan alles wat wit wordt in de foto in bvb een selectie en met levels donker/zwart maken? Of is dit alleen toe te passen op een gedeelte van een foto waar maar 2 kleuren zijn? Hoop dat je snapt wat ik bedoel...
-

 Leotromp schreef op zondag 11 augustus 2013 om 18:19 | reageer
Leotromp schreef op zondag 11 augustus 2013 om 18:19 | reageer
Hoi Erik,
Mag ik vragen wat voor opleiding jij hebt gedaan?
Want ik studeer Informatie Dienstverlening en Management aan de Haagse Hogeschool.
Ik zoek momenteel een stageplek. En het liefst wat jij ook doet, webteksten schrijven en combineren met fotografie. Heb jij misschien een tip waar ik kan kijken?
Met vriendelijk groet,
Leo -


 ErikvanRosmalen schreef op zondag 11 augustus 2013 om 20:17 | reageer
ErikvanRosmalen schreef op zondag 11 augustus 2013 om 20:17 | reageer
@ingrid:
Is het gelukt? Ik weet niet of ik je vraag goed heb begrepen, maar het hoeft dus niet per se om twee kleuren te gaan. Zolang je in één van de drie kanalen (R, G of B) maar een flink contrast hebt. Als daarbij een achtergrond redelijk uniform van kleur is, dan helpt dat natuurlijk wel. En op het moment dat je je masker gemaakt hebt, kun je dat natuurlijk ook nog bijwerken door met zwart of wit nog extra dingen weg te schilderen.
Grof gezegd: hoe groter het contrast is tussen wat je wilt vrijmaken en de achtergrond, hoe makkelijker het gaat met deze methode!
@Leotromp:
Natuurlijk mag je dat vragen Alleen als ik dan vertel dat ik Medische Biologie heb gestudeerd, dan word je natuurlijk ook niet veel wijzer
Alleen als ik dan vertel dat ik Medische Biologie heb gestudeerd, dan word je natuurlijk ook niet veel wijzer  dat is nogal een lang verhaal... Maar stuur me anders gerust een e-mail (mail apenstaartje erikvanrosmalen punt com), dan kan ik je wellicht wat meer vertellen!
dat is nogal een lang verhaal... Maar stuur me anders gerust een e-mail (mail apenstaartje erikvanrosmalen punt com), dan kan ik je wellicht wat meer vertellen! -

 ingrid-1950 schreef op zondag 11 augustus 2013 om 21:49 | reageer
ingrid-1950 schreef op zondag 11 augustus 2013 om 21:49 | reageer
ben er dit weekend niet meer aan toe gekomen, het is geen klusje om even snel te doen.... ga er komende week even goed voor zitten, en laat je weten of het goed is gegaan Erik, fijn dat je er naar vraagt. Je had mijn vraag idd goed begrepen... ik denk dat ik er nu uitkom... zal straks blijken....
-

 ingrid-1950 schreef op dinsdag 13 augustus 2013 om 14:28 | reageer
ingrid-1950 schreef op dinsdag 13 augustus 2013 om 14:28 | reageer
hoi Erik, ik loop helemaal vast.:
als ik op het miniatuur klik krijg ik te zien (in historie) : selectie laden, hetzelfde als ik onderin in het cirkeltje klik.
Ga ik daarna naar lagen terug en klik ik op het icoontje om een masker te maken krijg ik weliswaar een masker maar dat blijft staan op een witte achtergrond..
Ik kan ook niks verkleinen als ik de selectie in een andere foto sleep.
Het lojkt alsof ik net zo goed gewoon een selectie kan maken en die verplaats, dan kan ik eea aan maatvoering doen.. ? (in je voorbeeld hierboven krijg je een selectie op een doorzichtige laag ... dat lukt me dus niet, ik krijg bij omkeren ook geen rode laag om te finetunen)
Ergens gaat het dus fout lijkt me. -

 susantigoon schreef op zondag 25 augustus 2013 om 14:42 | reageer
susantigoon schreef op zondag 25 augustus 2013 om 14:42 | reageer
Vraag, bij mij werkt dit prima wanneer de achtergrond van het vrij te maken onderwerp (redelijk) egaal is. Bij een drukke achtergrond lukt het me niet om 1 bepaald onderwerp vrijstaand te krijgen door gelijke contrasten in de achtergrond met het onderwerp. Zie ik iets over het hoofd?
Deel jouw mening
Let op: Op een artikel ouder dan een week kan alleen gereageerd worden door geregistreerde bezoekers.Wil je toch reageren, log in of registreer je dan gratis.
Live Fotografie Workshops
Verbeter jouw fotografie in de praktijk met een workshop van Photofacts Academy

Landschap en Compositie
woensdag 19 november 2025
Bedafse Bergen, Uden (NB)
nog 5 plaatsen

Portretfotografie in de Studio
vrijdag 12 december 2025
Photofacts Studio, Elst (Gld)
nog 5 plaatsen

Portretfotografie in de Studio
woensdag 18 februari 2026
Photofacts Studio, Elst (Gld)
nog 5 plaatsen
Ook interessant
-
 Cursus Photoshop Selecties, Maskers en Alfakanelen
Cursus Photoshop Selecties, Maskers en Alfakanelendoor Elja Trum
-
 Hoe selecteer ik mijn foto’s in Lightroom?
Hoe selecteer ik mijn foto’s in Lightroom?door Elvira Smit
-
 Tip: Kill your darlings
Tip: Kill your darlingsdoor Elvira Smit
-
 Grote Adobe update: Maskers in Lightroom
Grote Adobe update: Maskers in Lightroomdoor Elja Trum
-
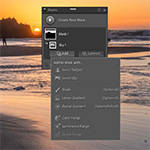 Lightroom krijgt krachtige mogelijkheden om te maskeren
Lightroom krijgt krachtige mogelijkheden om te maskerendoor Elja Trum
-
 Verlichte paddenstoelen (deel 1)
Verlichte paddenstoelen (deel 1)door Erik Nevels
Ontvang wekelijks fotografietips in je inbox
41.162 fotografie enthousiastelingen ontvangen de tips al!
Meer over de wekelijkse mail. Of blijf op de hoogte via ![]() Facebook.
Facebook.

Elja Trum
Photofacts; alles wat met fotografie te maken heeft!
Wil je graag mooiere foto's maken en op de hoogte blijven van ontwikkelingen binnen de fotografie? Photofacts plaatst leerzame artikelen die gerelateerd zijn aan fotografie. Variërend van product-aankondiging tot praktische fotografietips of de bespreking van een website. Photofacts bericht dagelijks over fotografie en is een uit de hand gelopen hobby project van Elja Trum. De artikelen worden geschreven door een team van vrijwillige bloggers. Mocht je het leuk vinden om een of meerdere artikelen te schrijven op Photofacts, neem dan contact op.Meer over PhotofactsGratis eBook: Fotograferen van Kinderen
Mis dit niet: Tips voor adembenemende familiekiekjes!
Ontdek 25 praktische tips waardoor je prachtige foto's van je (klein)kinderen kunt maken. Je krijgt van mij ook wekelijks nieuwe fotografietips per mail.






