
10 Lightroom tips die je zou moeten kennen!
donderdag 13 december 2018, 11:47 door Michelle Peeters | 12.278x gelezen | 5 reactiesLightroom zit vol met vaak bijna verborgen knopjes en toetscombinaties die van onschatbare waarde kunnen zijn. Je moet ze echter wel weten te vinden. Peter McKinnon onthult 10 van deze Lightroom geheimen.
1. Autotone
Als je op het Autotone knopje drukt, net boven Exposure (het valt bijna niet op) laat je Lightroom het meeste werk voor je doen en worden je instellingen automatisch aangepast.
In feite evalueert de Auto Tone-functie je afbeelding op basis van wat hij ziet in het histogram (highlights wat terug- en schaduwen wat opgehaald indien nodig).
Vervolgens probeert hij de balans te vinden. Het gaat vaak erg goed en biedt in ieder geval een goed uitgangspunt om zelf verder te finetunen. En als het resultaat toch tegenvalt kun je de wijzigingen gemakkelijk weer ongedaan maken met Command-Z (pc: Ctrl-Z).
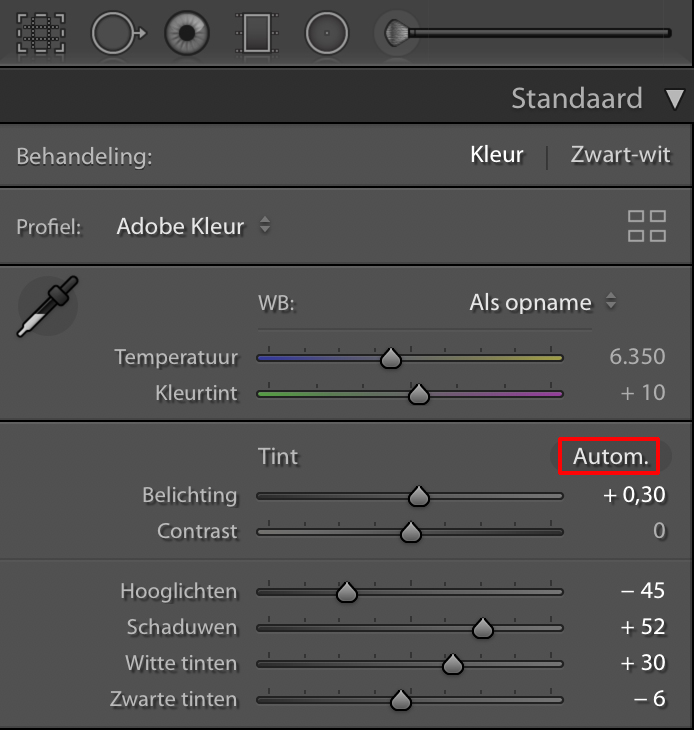
2. Aanpassingen Resetten
In Lightroom kun je in één klap alle gedane wijzigingen resetten door middel van de knoppen 'Vorige' of 'Opnieuw instellen' helemaal onderaan het scherm.
Wil je echter alleen je laatste wijziging (bijvoorbeeld het aanpassen van 'Belichting') weer ongedaan maken, dubbelklik dan op 'Belichting' en alleen deze wijziging wordt weer op nul gezet.
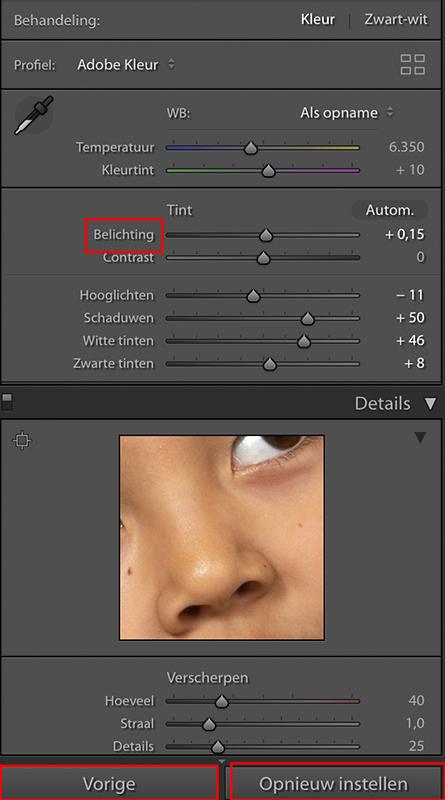
3. Grid Overlays
Als je op de letter R klikt komt normaal gesproken het Crop-tool tevoorschijn. Als je daarna ook nog eens op de letter O klikt komt er een overlay (bedekking/raster) tevoorschijn die varieert als je op de letter O blijft doorklikken.
Onder de variatie aan overlays zit ook een 'golden spiral' (een gevorderde 'rule of thirds' die je aandacht naar een bepaald punt in het beeld leidt).
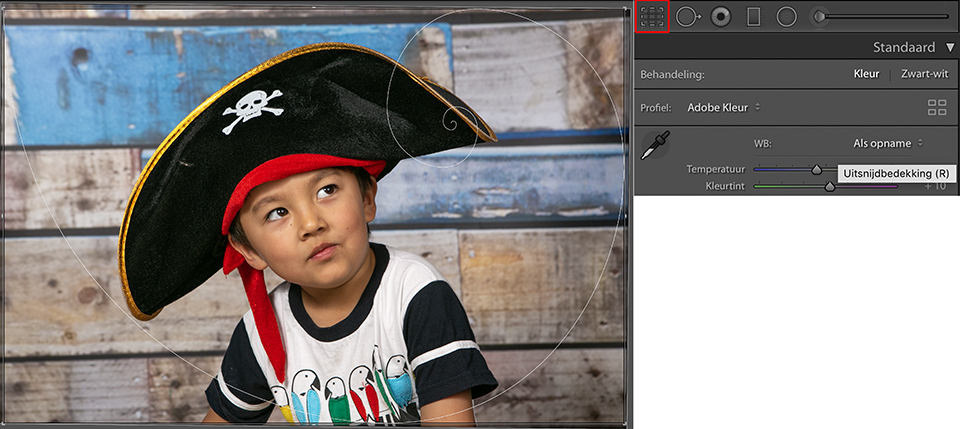
4. Licht uit
Als je op de letter L klikt op je toetsenbord wordt je foto geïsoleerd doordat het achtergrondlicht gedimd wordt. Hierdoor gaat alle aandacht naar je foto (en hoe je die bewerkt hebt) in plaats van allerlei andere zaken die alleen maar afleiden.
Klik je nog een keer op de letter L, dan wordt de achtergrond (alles rondom je foto) helemaal zwart. Klik je nog eens op L, dan verschijnen alle tools en navigatiepanelen weer in de oude vorm.
5. Level out
Je kunt natuurlijk weer op de letter R (Uitsnijdbedekking-tool, zie punt 3) klikken en op gevoel de horizon rechtzetten. Maar het kan ook preciezer. Klik hiervoor eerst op de R en daarna op de 'Angle' of 'Hoek' knop.
Trek een lijn door je foto (liefst over een scheve lijn of over de scheve horizon heen) en de foto wordt zeer nauwkeurig en automatisch voor je rechtgezet.

6. Before and after
Je kunt in Lightroom een mooie vergelijkingsweergave aanzetten zodat je goed kunt zien wat je wijzigingen precies gedaan hebben. Er zijn verschillende mogelijkheden om de voor- en na-foto's naast, boven of onder elkaar te zetten en met of zonder splitsing.
Als je nu op de 'backslash' toets drukt (let op: niet de forward-slash!) kun je de voor- en na-foto's na elkaar bekijken, wat soms een beter vergelijkingsbeeld kan opleveren dan wanneer je de foto's allebei tegelijk in beeld hebt.

7. Clipping indicator
Als je op de letter J klikt op je toetsenbord zie je in eerste instantie niets.
Ga je daarna het exposure (belichting) schuifje een behoorlijk stuk naar rechts schuiven, dan zie je op een gegeven moment de rode clipping indicatoren oplichten op de plekken in je foto die echt overbelicht aan het raken zijn en waar het detail begint te verdwijnen.

8. Radiaalfilter aanpassingen
Klik op het ovaaltje (radiaalfilter) en pas bijvoorbeeld de belichting (exposure) aan. In dit geval heb ik de belichting donkerder gezet. Vervolgens trek je een ovaal rondom het gezicht (of waar je de aandacht maar op gevestigd wilt hebben).
Je ziet nu dat de achtergrond (alles rondom het ovaal) donkerder is waardoor je model als het ware in de schijnwerpers komt te staan. Met 'omkeren' kun je donker en licht omdraaien (de selectie dus).

9. Size up
Trek je panel aan de rechterkant wat meer naar links zodat je beter kunt zien wat je doet met je bewerkings-schuifjes. Het geeft je meer ruimte en zicht zodat je preciezer kunt werken.
10. Organise yourself
Het selecteren van je foto's kan op meer manieren dan alleen het zetten van een vlaggetje. Je kunt ook een ranglijst maken door foto's te nummeren van 1...5. Het cijfer 5 staat dan voor de beelden die je echt goed vindt (een topscore als het ware).

Foto's die je nummert van 6...9 krijgen een kleurtje waardoor ze meteen herkenbaar worden (bijvoorbeeld als slecht en niet bruikbaar).

Meer tips?
Ik vond bovenstaande tips een openbaring, ik had ze zelf nog niet eerder ontdekt. Mocht je meer van dit soort gouden tips weten of kennen, laat het vooral weten in de reacties!
Meer weten over Lightroom?
Volg dan één van de Lightroom cursussen van Piet van den Eynde op Photofacts Academy. De Lightroom Workflow tips & tricks cursus is een hele nuttige om mee te starten.
Je kunt deze en andere cursussen twee weken lang volgen met een gratis proeflidmaatschap.
Wil jij ook gave foto's maken?
Probeer twee weken gratis onze online cursussen over fotografie. Je krijgt direct toegang tot meer dan 100 cursussen. Na twee weken vervalt je proeflidmaatschap automatisch. Je zit dus nergens aan vast.14 dagen gratis fotografiecursussen kijken
Dit artikel is voor het laatst bijgewerkt op 13 december 2018.
De eerste publicatiedatum is maandag 16 juli 2018, 10:20.

Over de auteur
Michelle Peeters is fotografe en oprichter van DeuxBleus Fotografie. Michelle herkent het bijzondere in het gewone en het gewone in het bijzondere. Ze heeft zich nooit willen specialiseren en is daardoor van alle markten thuis.
5 reacties
-
 jos schreef op maandag 16 juli 2018 om 12:29 | reageer
jos schreef op maandag 16 juli 2018 om 12:29 | reageerNog een tipje bij tip3: als je [shift]O indrukt worden de overlays (bijvoorbeeld de spiraal) gespiegeld.
-

 Michelle Peeters schreef op maandag 16 juli 2018 om 12:30 | reageer
Michelle Peeters schreef op maandag 16 juli 2018 om 12:30 | reageer
@Jos: dat is een goeie, dank!
-
 Harry schreef op maandag 16 juli 2018 om 12:35 | reageer
Harry schreef op maandag 16 juli 2018 om 12:35 | reageerBedankt voor je artikel, Aspre staat er leuk op!
-

 Michelle Peeters schreef op maandag 16 juli 2018 om 12:37 | reageer
Michelle Peeters schreef op maandag 16 juli 2018 om 12:37 | reageer
@Harry: een bloeddorstige zeerover he...
 Bedankt dat ik hem even van je mocht 'lenen'!
Bedankt dat ik hem even van je mocht 'lenen'! -
 Lieke van Grinsven van Aarle schreef op vrijdag 20 juli 2018 om 10:04 | reageer
Lieke van Grinsven van Aarle schreef op vrijdag 20 juli 2018 om 10:04 | reageerNog een selectie die ik vaak gebruik.
P staat voor een vlag geven.
U om de vlag te verwijderen
X om de foto makkelijk te kunnen verwijderen. Is soms verwarend met de X in PS
Deel jouw mening
Let op: Op een artikel ouder dan een week kan alleen gereageerd worden door geregistreerde bezoekers.Wil je toch reageren, log in of registreer je dan gratis.
Live Fotografie Workshops
Verbeter jouw fotografie in de praktijk met een workshop van Photofacts Academy

Landschap en Compositie
woensdag 19 november 2025
Bedafse Bergen, Uden (NB)
nog 5 plaatsen

Portretfotografie in de Studio
vrijdag 12 december 2025
Photofacts Studio, Elst (Gld)
nog 5 plaatsen

Portretfotografie in de Studio
woensdag 18 februari 2026
Photofacts Studio, Elst (Gld)
nog 5 plaatsen
Ook interessant
-
 Maakt Lightroom Photoshop overbodig?
Maakt Lightroom Photoshop overbodig?door Nando Harmsen
-
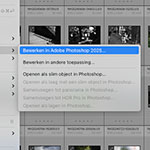 Wanneer Lightroom en Photoshop niet meer samenwerkt
Wanneer Lightroom en Photoshop niet meer samenwerktdoor Nando Harmsen
-
 10 Tips om het Orton-effect toe te passen
10 Tips om het Orton-effect toe te passendoor Nando Harmsen
-
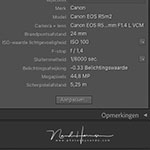 5 Tips om Lightroom Classic te personaliseren
5 Tips om Lightroom Classic te personaliserendoor Nando Harmsen
-
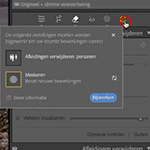 De nieuwe updates van Lightroom Classic
De nieuwe updates van Lightroom Classicdoor Nando Harmsen
-
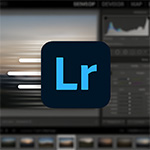 Lightroom Classic versnellen door herinstallatie
Lightroom Classic versnellen door herinstallatiedoor Elja Trum
Ontvang wekelijks fotografietips in je inbox
41.154 fotografie enthousiastelingen ontvangen de tips al!
Meer over de wekelijkse mail. Of blijf op de hoogte via ![]() Facebook.
Facebook.

Elja Trum
Photofacts; alles wat met fotografie te maken heeft!
Wil je graag mooiere foto's maken en op de hoogte blijven van ontwikkelingen binnen de fotografie? Photofacts plaatst leerzame artikelen die gerelateerd zijn aan fotografie. Variërend van product-aankondiging tot praktische fotografietips of de bespreking van een website. Photofacts bericht dagelijks over fotografie en is een uit de hand gelopen hobby project van Elja Trum. De artikelen worden geschreven door een team van vrijwillige bloggers. Mocht je het leuk vinden om een of meerdere artikelen te schrijven op Photofacts, neem dan contact op.Meer over PhotofactsGratis eBook: Fotograferen van Kinderen
Mis dit niet: Tips voor adembenemende familiekiekjes!
Ontdek 25 praktische tips waardoor je prachtige foto's van je (klein)kinderen kunt maken. Je krijgt van mij ook wekelijks nieuwe fotografietips per mail.






