
7 handige sneltoetsen voor Lightroom
maandag 19 januari 2015, 23:09 door Elja Trum | 27.319x gelezen | 5 reactiesLightroom maakt het je al gemakkelijk om snel grote hoeveelheden foto's te verwerken. Het kan natuurlijk echter altijd sneller. Een handige manier om nog sneller te werken is met het gebruik van sneltoetsen. In dit overzicht 7 handige sneltoetsen die je dagelijks kunt gebruiken.
1. Automatische naar de volgende foto
Bij het selecteren van foto's (bibliotheekmodule) gebruik je natuurlijk al de letter P om een foto te selecteren, de letter X om hem af te keuren en de letter U om een foutieve vlag ongedaan te maken. Daarmee kun je vaak razendsnel een selectie maken van de betere foto's van een fotoshoot.
Tussendoor moet je nu echter telkens ook de pijltjestoetsen gebruiken om de volgende foto te bekijken (en te vlaggen). Dat kan echter ook sneller: zet de Caps Lock aan, en Lightroom gaat na het maken van een selectie (P, U of X) dan automatisch door naar de volgende foto.
Dit werkt overigens ook zo als je foto's waardeert met sterren (sneltoetsen 1 tot en met 5) of kleuren (sneltoetsen 6 tot en met 9). Perfect om razendsnel de beste foto's te selecteren.
2. Vlekken verwijderen bron aanpassen
Wanneer je het vlekken verwijderen gereedschap (sneltoets Q) gebruikt in Lightroom (ontwikkelmodule) kiest het programma zelf een plek als bron om de vlek te verwijderen. Helaas heeft ook Lightroom het hierbij wel eens goed mis en kiest hij de verkeerde plek.
Je kunt dan handmatig altijd nog het punt verplaatsen, maar dat is niet zo snel. Met de sneltoets / (slash) laat je Lightroom gewoon direct een nieuwe plek kiezen. In veel gevallen is de nieuwe plek beter dan de oude en ben je snel klaar.
3. Uitsnijdvlak horizontaal of verticaal
Wanneer je een uitsnede maakt (sneltoets R) kun je met je muis ook de rotatie van de uitsnede veranderen. Het is echter lastig om de oriëntatie om te klappen van bijvoorbeeld landschap naar portret. Dit kan wel, maar veel Lightroom gebruikers stoeien hiermee.
Gelukkig is er een eenvoudige sneltoets waarmee je dit direct om kunt klappen. Druk hiervoor op de letter X om te schakelen tussen landschap- of portretoriëntatie.
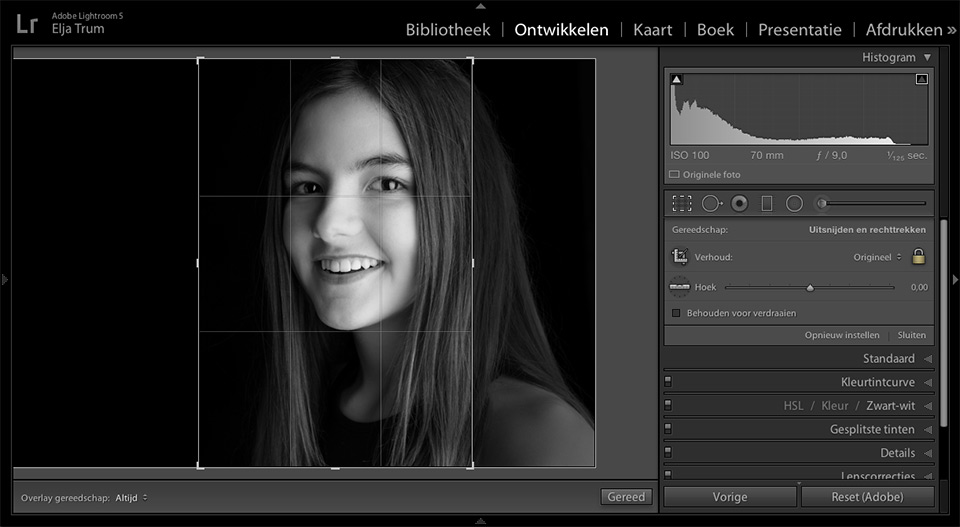
4. Je foto snel rechtzetten
Het rechtzetten van je foto (ontwikkelmodule) doe je in Lightroom vanuit het uitsnijdgereedschap (sneltoets R). Je kunt dan in het uitsnijdgereedschappaneel nog klikken op het liniaaltje om het rechttrekken-gereedschap te gebruiken.
Hiermee kun je een lijn over je foto trekken waarmee de foto direct rechtgezet wordt volgens de lijn die je getrokken hebt. In plaats van het icoontje aan te klikken in het paneel kun je echter ook de CTRL-toets (COMMAND-toets voor Mac gebruikers) indrukken. Hiermee activeer je ook direct het rechttrekken-gereedschap.
5. Schakelen tussen penseel en gum
Het aanpassingspenseel (sneltoets K) is een erg handig gereedschap in Lightroom dat je goed kunt gebruiken om lokale aanpassingen te doen. Met het penseel teken je over de gedeelten waar je de aanpassing op wilt doorvoeren.
Als je per ongeluk iets te veel meeneemt kun je dit weer ongedaan maken door over te schakelen op de gum (wissen). Dat kan in het paneel van het aanpassingspenseel. Het is echter sneller om gewoon de ALT-toets in te drukken (of Option-toets op Mac OS X). Zolang je hem ingedrukt houd kun je wissen, laat je hem were los dan teken je weer verder.
6. Gegradueerd filter omdraaien
Heb jij dat nu ook? Plaats je een gegradueerd filter (M); is de rotatie precies verkeerd om. Het is bijna zo erg als het gebruik van een USB-stick; altijd de verkeerde kant. Gelukkig kun je in Lightroom met de sneltoets ' (apostrof) direct de rotatie 180 graden draaien.
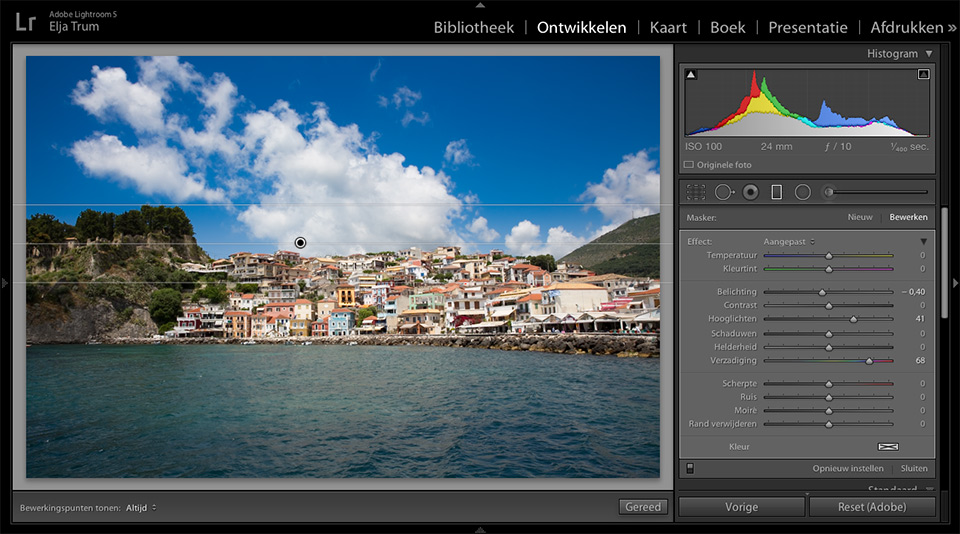
Overigens, voor die vervelende USB is er ook een oplossing in aankomst; USB 3.1 met een Type-C connector kun je gewoon op beide manieren in je USB-poort steken.
7. Instellingen van de vorige foto kopiëren
Heb je net alle instellingen van een foto goed gezet; blijkt dat de volgende foto eigenlijk gewoon exact dezelfde verbeteringen nodig heeft. Nu kun je de instellingen natuurlijk kopieren in Lightroom. De snelste manier om dat te doen is met de sneltoetscombinatie CTRL + ALT + V (op de Mac CMD - OPT - V).
Hiermee worden direct de instellingen van de vorige foto die je aan het bewerken was overgenomen. Ontzettend handig wanneer je foto's die er op elkaar lijken achter elkaar moet bewerken.
Benieuwd naar meer sneltoetsen?
Donwload onze gratis Lightroom 5 sneltoetsen cheatsheet. Wil je nog veel meer weten over het werken met Lightroom? Bekijk dan eens onze uitgebreide online videocursus voor Lightroom.
Welke handige veelgebruikte sneltoets mis jij in dit artikel?
Laat het weten in de reacties.
Wil jij ook gave foto's maken?
Probeer twee weken gratis onze online cursussen over fotografie. Je krijgt direct toegang tot meer dan 100 cursussen. Na twee weken vervalt je proeflidmaatschap automatisch. Je zit dus nergens aan vast.14 dagen gratis fotografiecursussen kijken

Over de auteur
Elja Trum is oprichter van Photofacts en online fotografiecursussite Photofacts Academy. Hij schrijft sinds 2006 over fotografie. Elja is ook auteur van boeken over compositie, zwart-witfotografie, flitsfotografie en portretfotografie.
5 reacties
-

 Mike Sluitertijd schreef op dinsdag 20 januari 2015 om 09:50 | reageer
Mike Sluitertijd schreef op dinsdag 20 januari 2015 om 09:50 | reageer
Ik gebruik vaak de backslash toets in de ontwikkelruimte om snel te zien hoe de foto er tijdens import uit zag. Op deze manier zorg ik er voor dat ik niet doorsla in mijn bewerking.
-
 Adri schreef op dinsdag 20 januari 2015 om 14:54 | reageer
Adri schreef op dinsdag 20 januari 2015 om 14:54 | reageerTip 4 Control en klik op icoon werkt bij niet. Krijg gewoon het handje.
-


 Elja Trum schreef op dinsdag 20 januari 2015 om 16:12 | reageer
Elja Trum schreef op dinsdag 20 januari 2015 om 16:12 | reageer
@Adri: Dat is vreemd, bij mij werkt het wel. Gebruik je de nieuwste Lightroom versie (ik weet niet vanaf wanneer het er al in zit)? Je werkt neem ik aan met Windows. Op Mac OS X is het de Cmnd-toets die je moet gebruiken.
@Mike; Dat is inderdaad ook een erg handige die ik zelf ook regelmatig gebruik. Overigens hoeft het 'origineel' dat getoond wordt niet overeen te komen met het echte origineel. Als je een virtuele kopie maakt dan neemt hij het moment van de kopie als 'origineel' uitgangspunt. -
 Adri schreef op dinsdag 20 januari 2015 om 16:46 | reageer
Adri schreef op dinsdag 20 januari 2015 om 16:46 | reageer@Elja: Werkt wel, ik deed contrl + klik op het icoon.
Via R wordt de crop tools geactiveerd en als je dan de Contol toets indrukt, wordt de rechttrekken-gereedschap zichtbaar. -

 Jaap schreef op vrijdag 23 januari 2015 om 21:24 | reageer
Jaap schreef op vrijdag 23 januari 2015 om 21:24 | reageer
Een van mijn favoriete Lightroomsneltoetsen is 'O' bij uitsnijden, hiermee blader je door de verschillende overlays bij het uitsnijden.
Deel jouw mening
Let op: Op een artikel ouder dan een week kan alleen gereageerd worden door geregistreerde bezoekers.Wil je toch reageren, log in of registreer je dan gratis.
Live Fotografie Workshops
Verbeter jouw fotografie in de praktijk met een workshop van Photofacts Academy

Landschap en Compositie
woensdag 22 oktober 2025
Bedafse Bergen, Uden (NB)
nog 1 plaatsen

Flitsen op Locatie
vrijdag 24 oktober 2025
Sint Agatha (Noord-Brabant)
nog 7 plaatsen

Landschap en Compositie
woensdag 19 november 2025
Bedafse Bergen, Uden (NB)
nog 5 plaatsen
Ook interessant
-
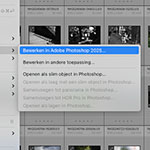 Wanneer Lightroom en Photoshop niet meer samenwerkt
Wanneer Lightroom en Photoshop niet meer samenwerktdoor Nando Harmsen
-
 10 Tips om het Orton-effect toe te passen
10 Tips om het Orton-effect toe te passendoor Nando Harmsen
-
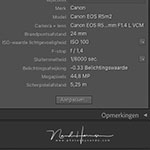 5 Tips om Lightroom Classic te personaliseren
5 Tips om Lightroom Classic te personaliserendoor Nando Harmsen
-
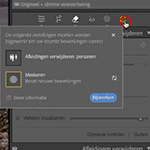 De nieuwe updates van Lightroom Classic
De nieuwe updates van Lightroom Classicdoor Nando Harmsen
-
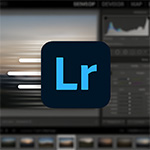 Lightroom Classic versnellen door herinstallatie
Lightroom Classic versnellen door herinstallatiedoor Elja Trum
-
 Fotografeer je in raw? Gooi de geëxporteerde jpeg dan weg.
Fotografeer je in raw? Gooi de geëxporteerde jpeg dan weg.door Nando Harmsen
Ontvang wekelijks fotografietips in je inbox
41.276 fotografie enthousiastelingen ontvangen de tips al!
Meer over de wekelijkse mail. Of blijf op de hoogte via ![]() Facebook.
Facebook.

Elja Trum
Photofacts; alles wat met fotografie te maken heeft!
Wil je graag mooiere foto's maken en op de hoogte blijven van ontwikkelingen binnen de fotografie? Photofacts plaatst leerzame artikelen die gerelateerd zijn aan fotografie. Variërend van product-aankondiging tot praktische fotografietips of de bespreking van een website. Photofacts bericht dagelijks over fotografie en is een uit de hand gelopen hobby project van Elja Trum. De artikelen worden geschreven door een team van vrijwillige bloggers. Mocht je het leuk vinden om een of meerdere artikelen te schrijven op Photofacts, neem dan contact op.Meer over PhotofactsGratis eBook: Fotograferen van Kinderen
Mis dit niet: Tips voor adembenemende familiekiekjes!
Ontdek 25 praktische tips waardoor je prachtige foto's van je (klein)kinderen kunt maken. Je krijgt van mij ook wekelijks nieuwe fotografietips per mail.






