
In 10 stappen een fotocollage maken in Photoshop
zaterdag 19 januari 2019, 14:41 door Michelle Peeters | 10.416x gelezen | 0 reactiesOver de collagetechnieken van Photoshop kun je een heel hoofdstuk volschrijven, misschien zelfs een boek, maar de in dit artikel behandelde laagmaskers is zeker de populairste en krachtigste techniek.
Het mooiste is dat je zo makkelijk, flexibel en met plezier foto's naadloos met elkaar samenvoegt.

Stap één
Open de foto die je als basis voor de collage wilt gebruiken. Deze foto dient als achtergrond.

Stap twee
Open de tweede foto die je aan de collage wilt toevoegen.

Stap drie
Druk op de V-toets voor het gereedschap Verplaatsen. Klik en sleep de zojuist geopende foto direct naar de achtergrondfoto.
Je kunt ook de tweede foto kopiëren (Cmd-A (select all), Cmd-C (copy) en Cmd-V (paste) in de eerstgeopende foto). Deze verschijnt op een eigen laag in het collagedocument.
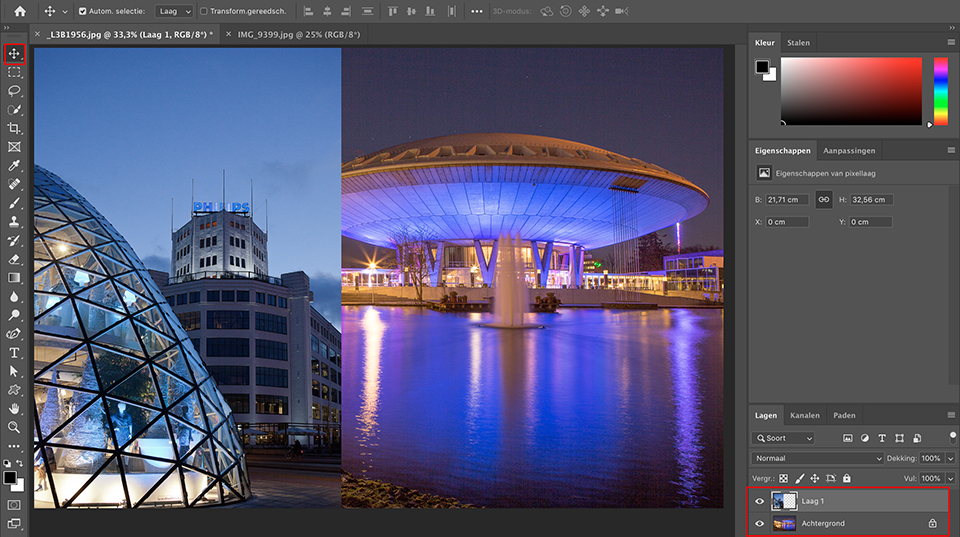
Stap vier
Klik op het symbool Laagmasker toevoegen onder aan het palet Lagen. Druk op de G-toets voor het gereedschap Verloop (Gradient) en druk op Return (pc: Enter) om het venster met de verschillende verlopen te openen. Kies het verloop van zwart naar wit (het derde verloop in het overzicht.
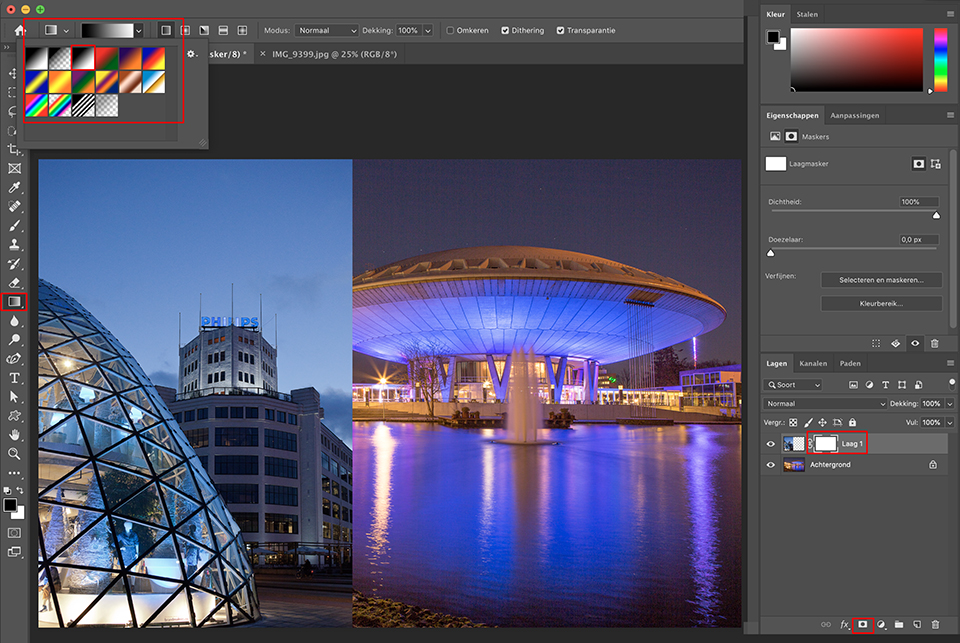
Stap vijf
Klik met het gereedschap Verloop in de foto op het punt waar de foto's overlappen (de scheidslijn). Sleep in dit geval naar links met de muis ingedrukt tot aan het punt dat je transparant wilt maken. Buiten de getrokken lijn om blijft alles dekkend.
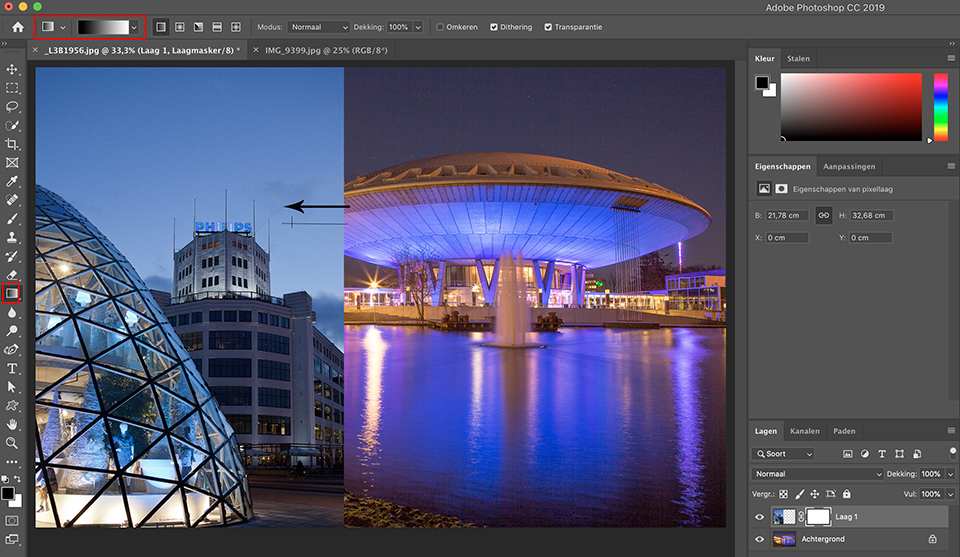
Stap zes
Zodra je de muisknop loslaat, loopt de bovenste foto vloeiend van rechts (helemaal dekkend) over naar links (helemaal transparant).
Merk je na het toevoegen van de overvloeiing dat het Evoluon teveel van de Blob afdekt, selecteer dan het gereedschap Verplaatsen en sleep de Blob wat naar links, totdat de afbeelding net het Evoluon raakt.
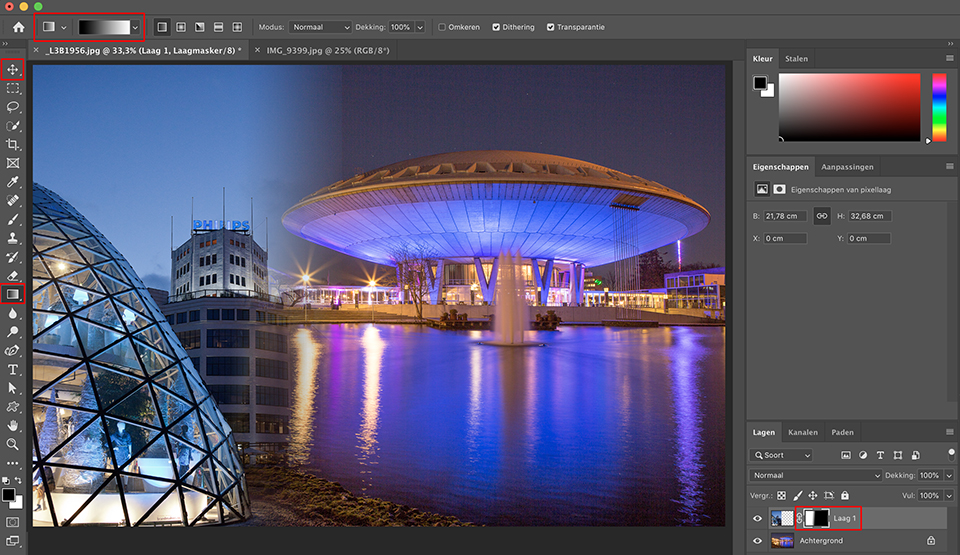
Stap zeven
Open nog een foto die je aan de bestaande collage wilt toevoegen. Gebruik het gereedschap Verplaatsen (V) om deze foto naar de collage in wording te slepen.Je kunt ook de derde foto kopiëren (Cmd-A (select all), Cmd-C (copy) en Cmd-V (paste) in de eerstgeopende foto). Deze verschijnt dan ook weer op een eigen laag in het collagedocument.
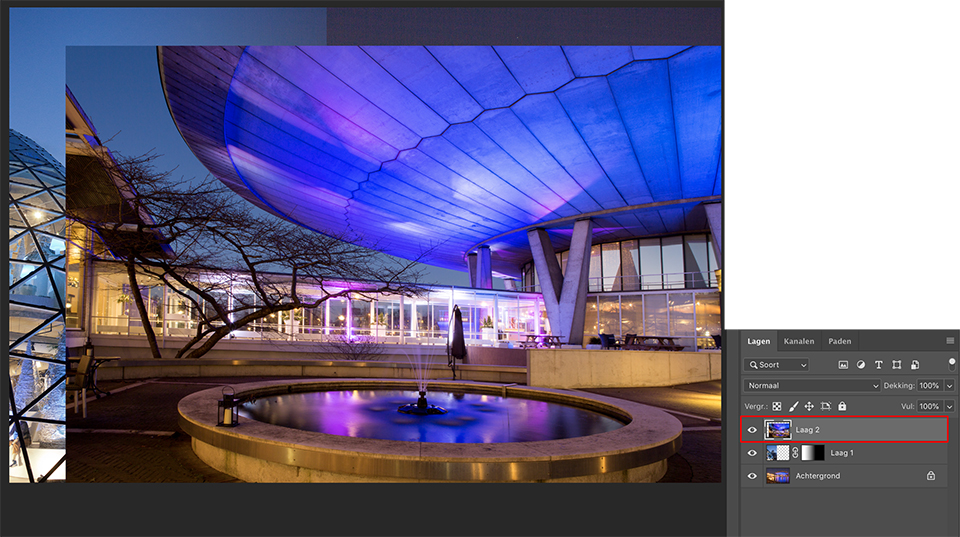
Stap acht
Klik op het symbool Laagmasker toevoegen onder aan het palet Lagen om een laagmasker voor de nieuwe laag toe te voegen.
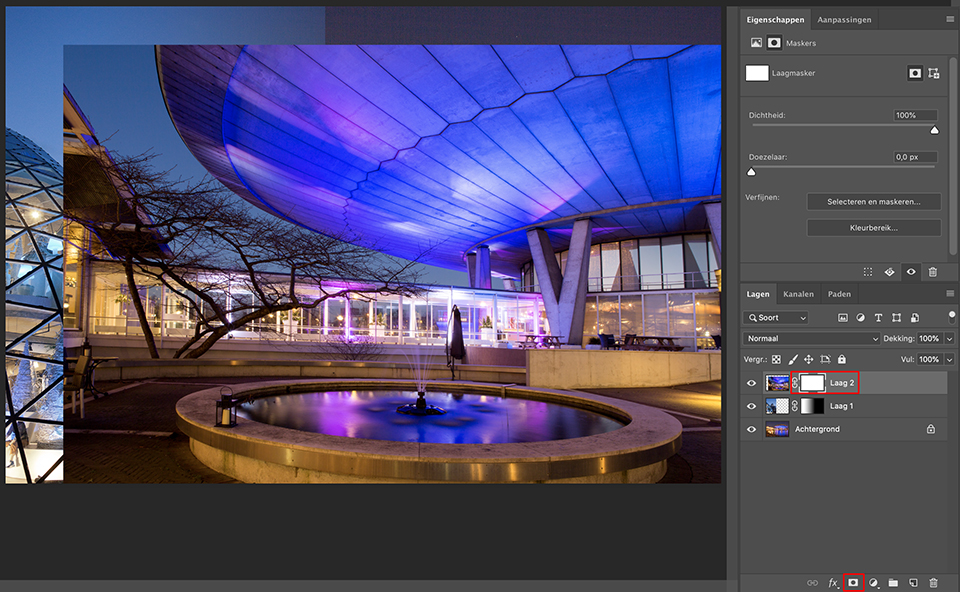
Stap negen
Klik met het gereedschap Verloop net voorbij de scheidslijn tussen de overzichtsfoto van het Evoluon en sleep naar links naar het midden van de detailfoto van het Evoluon.Zo vloeit ook de nieuwe foto mooi over in de collage. Zodra je de muisknop loslaat, verschijnt het verloop in het laagmasker.
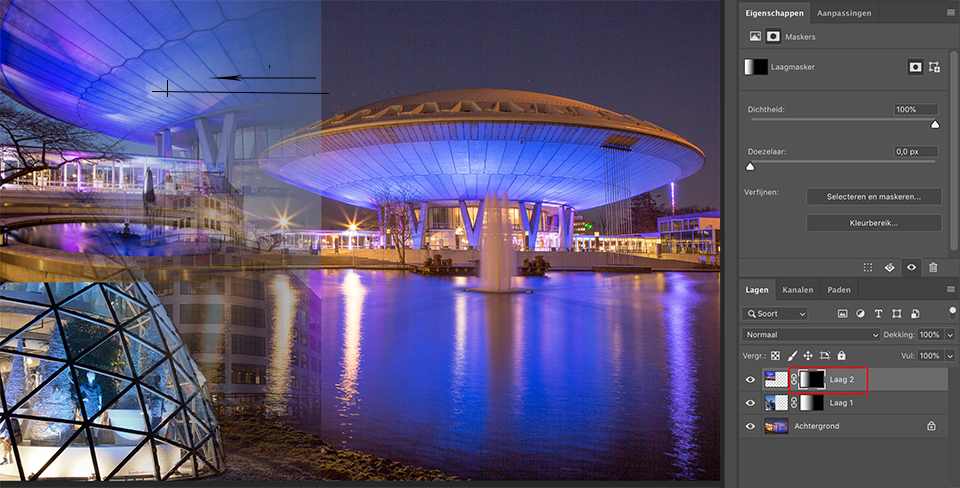
Stap tien
Als de onderwerpen te dicht bij elkaar staan in de foto, sleep dan met het gereedschap Verplaatsen (V) wat naar links naar de juiste plek. Houd er rekening mee dat je alleen de lagen kunt verslepen, niet de achtergrond.Wil je de overvloeiing wat bijwerken, druk dan op B voor het gereedschap Penseel. Kies een groot penseel met zachte rand en schilder over het laagmasker. Waar je met wit schildert, verschijnt meer van het onderwerp.
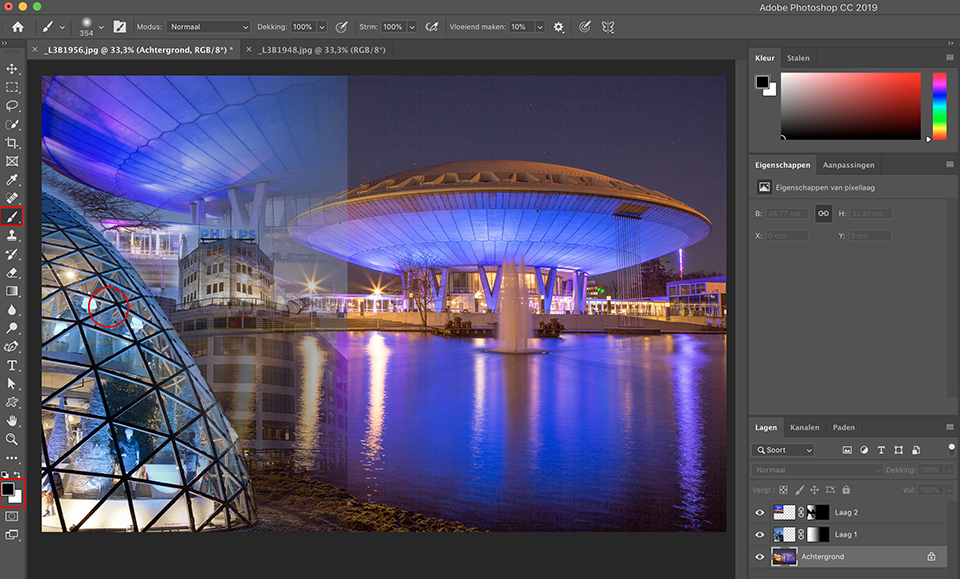
Druk je op de letter X voor zwart, dan wordt het onderwerp daar waar je schildert juist verborgen.
Meer weten over Photoshop beeldbewerkingen?
Bij Photofacts Academy, onze online leeromgeving voor fotografen, hebben we diverse cursussen over Adobe Photoshop.
- Photoshop voor Beginners (Johan Elzenga)
- Photoshop voor Fotografen (Piet van den Eynde)
- Photoshop voor Gevorderden (Marit Hilarius)
- Photoshop Effecten (Elja Trum)
En nog veel meer...
Je kunt deze cursussen twee weken lang volgen met een gratis proeflidmaatschap.
Maak kans op 17.000 euro aan prijzen!
Wil jij ontdekken hoe je de mooiste foto's kunt maken? Bekijk dan onze online fotografie cursussen. Meer dan 125 cursussen over fotografie, nabewerking en creativiteit.
We bestaan deze week 12 jaar. Dat vieren we met een gave winactie. Word nu lid van Photofacts Academy en ontvang 70 euro korting, ons gloednieuwe boek de Photoshopbijbel én maak kans op meer dan 17.000 euro aan prijzen!
Direct aanmelden met korting + gratis boek + winactie

Over de auteur
Michelle Peeters is fotografe en oprichter van DeuxBleus Fotografie. Michelle herkent het bijzondere in het gewone en het gewone in het bijzondere. Ze heeft zich nooit willen specialiseren en is daardoor van alle markten thuis.
0 reacties
Deel als eerste jouw mening over dit onderwerp!
Deel jouw mening
Let op: Op een artikel ouder dan een week kan alleen gereageerd worden door geregistreerde bezoekers.Wil je toch reageren, log in of registreer je dan gratis.
Live Fotografie Workshops
Verbeter jouw fotografie in de praktijk met een workshop van Photofacts Academy

Landschap en Compositie
woensdag 19 november 2025
Bedafse Bergen, Uden (NB)
nog 5 plaatsen

Portretfotografie in de Studio
vrijdag 12 december 2025
Photofacts Studio, Elst (Gld)
nog 4 plaatsen

Portretfotografie in de Studio
woensdag 18 februari 2026
Photofacts Studio, Elst (Gld)
nog 5 plaatsen
Ook interessant
-
 Een APS-C objectief of liever een fullframe objectief?
Een APS-C objectief of liever een fullframe objectief?door Nando Harmsen
-
 Brandpunt omrekenen naar fullframe is zinloos
Brandpunt omrekenen naar fullframe is zinloosdoor Nando Harmsen
-
 Een drieluik samenstellen
Een drieluik samenstellendoor Nando Harmsen
-
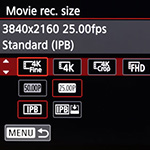 Belichting instellen voor video-opnames
Belichting instellen voor video-opnamesdoor Nando Harmsen
-
 Nikon kondigt de Z f aan, een full frame mirrorless camera in retro stijl
Nikon kondigt de Z f aan, een full frame mirrorless camera in retro stijldoor Nando Harmsen
-
 Kies de juiste sluitertijd voor video opnamens
Kies de juiste sluitertijd voor video opnamensdoor Nando Harmsen
Ontvang wekelijks fotografietips in je inbox
41.025 fotografie enthousiastelingen ontvangen de tips al!
Meer over de wekelijkse mail. Of blijf op de hoogte via ![]() Facebook.
Facebook.

Elja Trum
Photofacts; alles wat met fotografie te maken heeft!
Wil je graag mooiere foto's maken en op de hoogte blijven van ontwikkelingen binnen de fotografie? Photofacts plaatst leerzame artikelen die gerelateerd zijn aan fotografie. Variërend van product-aankondiging tot praktische fotografietips of de bespreking van een website. Photofacts bericht dagelijks over fotografie en is een uit de hand gelopen hobby project van Elja Trum. De artikelen worden geschreven door een team van vrijwillige bloggers. Mocht je het leuk vinden om een of meerdere artikelen te schrijven op Photofacts, neem dan contact op.Meer over PhotofactsGratis eBook: Fotograferen van Kinderen
Mis dit niet: Tips voor adembenemende familiekiekjes!
Ontdek 25 praktische tips waardoor je prachtige foto's van je (klein)kinderen kunt maken. Je krijgt van mij ook wekelijks nieuwe fotografietips per mail.





