
Verscherpen met het onscherp masker
donderdag 16 juni 2016, 20:40 door Marit Hilarius | 13.264x gelezen | 12 reactiesAls je je foto's wilt verscherpen in Photoshop zijn daar verschillende mogelijkheden voor. De ene optie werkt net iets beter dan de andere, maar allen doen ze wat de bedoeling is: Ze laten je foto optisch wat scherper lijken. Ik zelf gebruik vaak 'onscherp masker'. Maar hoe gebruik je die functie nou echt?
Zomaar verscherpen?
Je foto's verscherpen is niet iets wat je 'zomaar' even bij elke foto moet gaan doen. Er zitten een paar ongeschreven regeltjes aan vast.
Wat er niet is, zal er ook niet komen
Een foto die je echt onscherp hebt geschoten, zul je niet scherp krijgen. Hoe veel je ook verscherpt, je zult er niet op vooruit gaan. Het beeld moet echt in-focus zijn geweest.
Verscherp altijd als laatste stap
Wil je nog andere stappen in je bewerking doen, doe deze dan altijd als eerste. Verscherp je beeld altijd pas als laatste.
Verscherp je voor print of beeld?
Foto's zien er op beeldschermen altijd iets anders uit dan uitgeprint. Ga je je foto's afdrukken? Maak dan altijd een testprint!
Werk non-destructief
Zorg dat je nooit je origineel beeld verscherpt. Je kunt je achtergrondlaag kopiëren, en deze laag verscherpen. Je kunt ook met slimme filters werken. Dit doe je door je achtergrondlaag in een slim object te veranderen.
Klik met je rechtermuisknop op je laag, en klik op 'Omzetten in slim object'. Elk filter zal nu een slim filter worden wat je altijd nog kunt aanpassen.
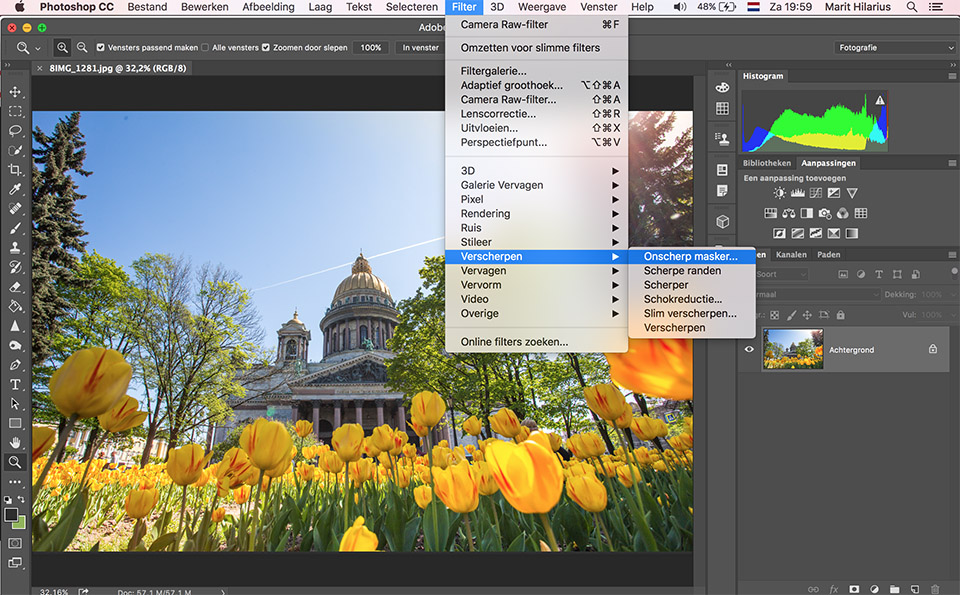
Verscherpen
Een van de bekendste manieren is het onscherpe masker. Je komt hier door op Filter > Verscherpen > Onscherp masker te klikken. Je krijgt een klein dialoogvenstertje waar je een hoeveelheid kunt kiezen, de straal, en de drempel.
Bij het verscherpen maakt Photoshop de donkere pixels donkerder en de lichte pixels lichter. Door dit contrast ontstaat er optische scherpte. De hoeveelheid bepaalt hoe donker en hoe licht die pixels worden. Zet je deze waarde te hoog, dan zal er overdreven veel contrast en wat ruis zichtbaar worden.
De straal bepaalt het gebied dat verscherpt wordt. Een te hoge radius zorgt voor rare lichtgevende lijnen en halo's om je onderwerpen heen. Deze waarde hou ik daarom altijd laag, onder de 1 pixels.
Dan heb je nog de drempel. Deze bepaalt hoe veel contrast er moet zijn tussen de kleuren om verscherpt te worden. Als je de drempel heel hoog zet, moet het gebied dus heel erg veel contrast hebben om verscherpt te worden.
Zet je hem laag, dan worden alle delen verscherpt. Dat zorgt er soms voor dat mooie egale tinten zoals de huid of de lucht heel erg ruizig worden.
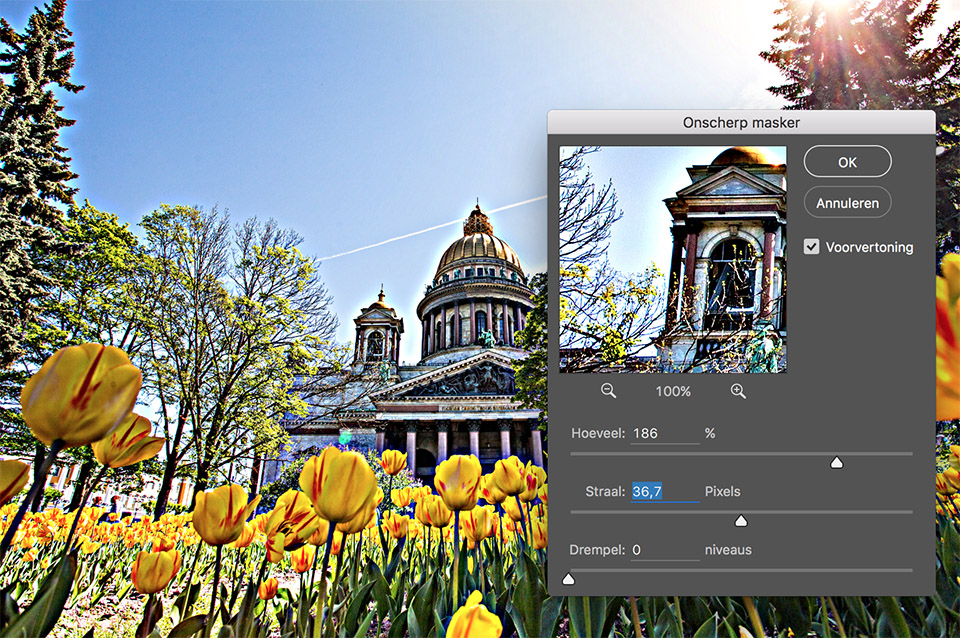
Hoe kies je je instellingen?
Over het algemeen zul je de straal altijd vrij laag houden, en verschilt de drempel een beetje per foto. Er is een startwaarde waar je van uit kunt gaan.
Hoeveelheid: 90
Straal: 1
Drempel: 4
Deze waarden werken in de meeste gevallen prima. Natuurlijk heeft ieder zo zijn voorkeuren, en kun je ook hele andere waarden kiezen. Exporteer je bijvoorbeeld voor het web, dan kun je de drempel en straal wat lager zetten, en de hoeveelheid juist wat verhogen.
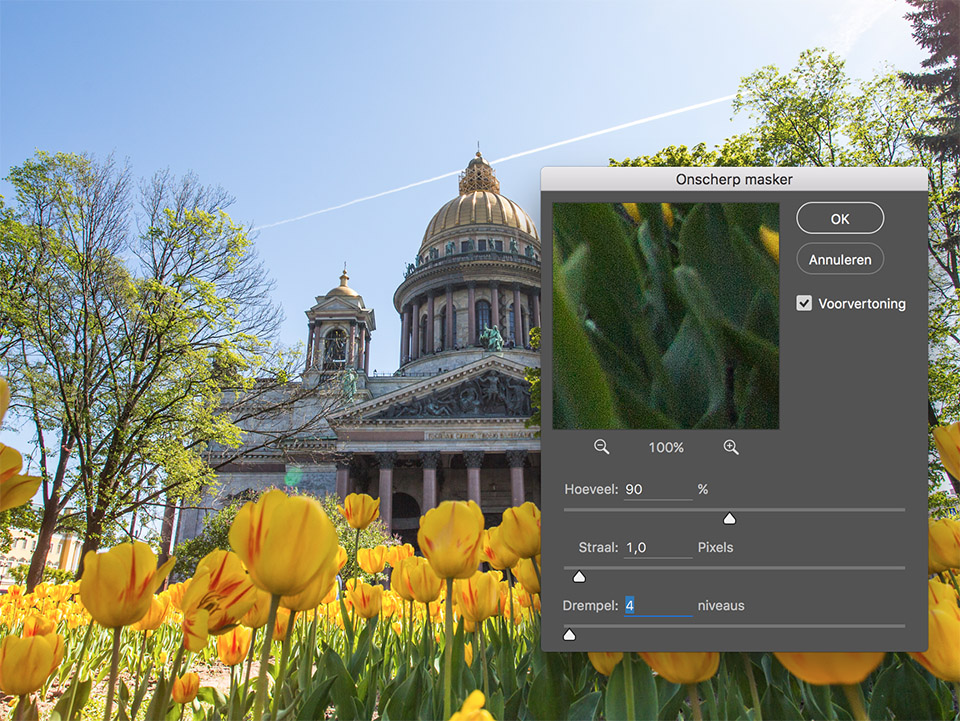
Cursus Photoshop voor Gevorderden
Meer weten over geavanceerde bewerkingen in Photoshop? Ik denk dat mijn cursus Photoshop voor Gevorderden bij Photofacts Academy een hele mooie aanvulling van je kennis kan zijn en je volop zal inspireren om zelf het maximale uit je foto's te halen.
Over de auteur
Marit Hilarius is een fotografe die gespecialiseerd is in geavanceerde Photoshop bewerkingen. Ze heeft de basisopleiding van de FotoAcademie in Amsterdam afgerond. Haar stijl kenmerkt zich door de sprookjesachtige sfeer die ze in haar foto's creëert.
12 reacties
-

 martinphili schreef op donderdag 16 juni 2016 om 20:53 | reageer
martinphili schreef op donderdag 16 juni 2016 om 20:53 | reageer
Ik heb gemerkt dat ik zelfs per lens verschillende verscherpingen toepas. Het grootte van de verkleinde foto maakt ook verschil.
Zelf pas ik het onscherp masker graag toe op het lichtsterktekanaal nadat ik de foto in LAB heb omgezet. Daarna uiteraard weer terug naar RGB.
Die extra laag is niet alleen niet destructief, je kunt er ook nog leuk de verscherping wat terugschroeven als je dat wilt door de dekking wat te verminderen. -
 A.S. schreef op vrijdag 17 juni 2016 om 14:02 | reageer
A.S. schreef op vrijdag 17 juni 2016 om 14:02 | reageerHet beste, gebruikt men onscherpmasker in de Lab-modus, zoals mijn buurman hierboven ook al zegt. Op 't lichtsterktekanaal.
Verscherp je kleurruis en andere ongewenstheden niet mee.. -
 gast schreef op zaterdag 18 juni 2016 om 08:59 | reageer
gast schreef op zaterdag 18 juni 2016 om 08:59 | reageerLAB modus is helemaal niet nodig. Verscherpen op lichtsterkte kan op diverse manieren zonder omzetting naar LAB.
-
 A.S. schreef op zaterdag 18 juni 2016 om 12:56 | reageer
A.S. schreef op zaterdag 18 juni 2016 om 12:56 | reageerIk denk, dat je dan toch mis zit.
Als je in het kanalen palet "lichtsterkte" wilt klikken, dan zul je toch echt eerst naar de lab-modus moeten.
Of ben je in de war met lagen...? -
 Dephotoshoppers.nl schreef op zaterdag 18 juni 2016 om 21:21 | reageer
Dephotoshoppers.nl schreef op zaterdag 18 juni 2016 om 21:21 | reageerA.S: in de war? Nee hoor: direct na het toepassen van Onscherp Masker naar me nu wijzig/vervagen onscherp masker en daar de modus lichtsterkte kiezen.
Klaar. Geen laag of kanaal voor nodig. -
 A.S. schreef op zaterdag 18 juni 2016 om 21:35 | reageer
A.S. schreef op zaterdag 18 juni 2016 om 21:35 | reageerDat is nog niet wat wij bedoelen...
-
 gast schreef op zaterdag 18 juni 2016 om 23:27 | reageer
gast schreef op zaterdag 18 juni 2016 om 23:27 | reageerO nee? Het ging toch over verscherpen op lichtsterkte?
-

 martinphili schreef op maandag 20 juni 2016 om 07:14 | reageer
martinphili schreef op maandag 20 juni 2016 om 07:14 | reageer
De functie die Dephotoshoppers / gast aangeeft zit helaas niet in mijn versie van Photoshop maar dat is dan ook, net als zijn baasje, al een wat oudere. Ik moet wel degelijk naar LAB modus om daar het lichtsterktekanaal te vinden.
Maar goed, op zich is het ook niet zo belangrijk hoe je er komt. -
 Brian schreef op maandag 20 juni 2016 om 14:31 | reageer
Brian schreef op maandag 20 juni 2016 om 14:31 | reageerVroeger voor de krant hadden we een bijna standaard verscherping op dezelfde manier als je laat zien, maar met wat extremere waarden. Dit zag er geweldig uit.
Hoeveelheid 200 tot 300%
Straal 0.2 tot max. 0.3
Drempel niet aanpassen.
Dit was voor het ANP en Reuters, de standaard instelling. -
 Dephotoshoppers.nl schreef op maandag 20 juni 2016 om 18:34 | reageer
Dephotoshoppers.nl schreef op maandag 20 juni 2016 om 18:34 | reageerMartin: Ik weet niet hoe oud jouw Ps versie is, maar bij mij werkt het al jaren zo. Voor de duidelijkheid nog even: Direct na het verscherpen ga je in het menu Bewerken naar Vervagen Onscherp Masker en in de dialoog kies je dan bij modus voor Lichtsterkte.
-
 Ron Maarschalkerweerd schreef op dinsdag 21 juni 2016 om 14:35 | reageer
Ron Maarschalkerweerd schreef op dinsdag 21 juni 2016 om 14:35 | reageerScherpte is een optische illusie. Dat Photoshop USM binnen de gelederen heeft is een grove leugen. Als oud scan-operator had je vroeger de mogelijkheid om de white fringe en black fringe onafhankelijk van elkaar te regelen omdat de white fringe het eerste in je gezichtsveld komt is het raadzaam om 1 staat op 2 te scherpen. Het is zeker mogelijk om apart scherpte te geven voor white en black fringe gebruikmakend van aparte lagen in "Smart Object" layers. Scherpte kun je dan door masker heen verscherpen zodat de fringe wordt onderdrukt. Deze scherpte is dan weer met aparte maskers onder te verdelen in gemiddelde scherpte, landschap scherpte en portrait scherpte. Geef scherpte aan het formaat van afdrukken omdat scherpte verloren kan gaan met het downsizen van afbeelding binnen bv InDesign. Voor printers en drukwerk zul je proefondervindelijk moeten uitzoeken wat werkt voor je. Vaak ziet op 100% beeldscherm resolutie de scherpte te nadrukkelijk uit maar realiseer je dat dit zelden de afdruk maat is die je ziet.
-

 Donald Willemsen schreef op dinsdag 21 juni 2016 om 23:06 | reageer
Donald Willemsen schreef op dinsdag 21 juni 2016 om 23:06 | reageer
Hoi Marit, Verscherpen door gebruik te maken van 'onscherp masker' werkt inderdaad meestal heel goed. Toch kies ik persoonlijk, omdat ik in RAW fotografeer, liever om de verscherping al in de RAW-converter toe te passen. Ook dat is een non-destructieve methode.
Deel jouw mening
Let op: Op een artikel ouder dan een week kan alleen gereageerd worden door geregistreerde bezoekers.Wil je toch reageren, log in of registreer je dan gratis.
Live Fotografie Workshops
Verbeter jouw fotografie in de praktijk met een workshop van Photofacts Academy

Flitsen op Locatie
vrijdag 24 oktober 2025
Sint Agatha (Noord-Brabant)
nog 7 plaatsen

Landschap en Compositie
woensdag 19 november 2025
Bedafse Bergen, Uden (NB)
nog 5 plaatsen

Portretfotografie in de Studio
vrijdag 12 december 2025
Photofacts Studio, Elst (Gld)
nog 5 plaatsen
Ook interessant
-
 Compositie tip: Kies je scherptediepte bewust
Compositie tip: Kies je scherptediepte bewustdoor Elja Trum
-
 Waarom je afstand tot je model je portret maakt (of breekt)
Waarom je afstand tot je model je portret maakt (of breekt)door Elja Trum
-
 Wanneer welke scherptediepte bij landschapsfotografie
Wanneer welke scherptediepte bij landschapsfotografiedoor Nando Harmsen
-
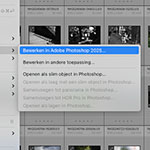 Wanneer Lightroom en Photoshop niet meer samenwerkt
Wanneer Lightroom en Photoshop niet meer samenwerktdoor Nando Harmsen
-
 10 Tips om het Orton-effect toe te passen
10 Tips om het Orton-effect toe te passendoor Nando Harmsen
-
 Tilt-shift objectief voor extreme scherptediepte
Tilt-shift objectief voor extreme scherptedieptedoor Nando Harmsen
Ontvang wekelijks fotografietips in je inbox
41.256 fotografie enthousiastelingen ontvangen de tips al!
Meer over de wekelijkse mail. Of blijf op de hoogte via ![]() Facebook.
Facebook.

Elja Trum
Photofacts; alles wat met fotografie te maken heeft!
Wil je graag mooiere foto's maken en op de hoogte blijven van ontwikkelingen binnen de fotografie? Photofacts plaatst leerzame artikelen die gerelateerd zijn aan fotografie. Variërend van product-aankondiging tot praktische fotografietips of de bespreking van een website. Photofacts bericht dagelijks over fotografie en is een uit de hand gelopen hobby project van Elja Trum. De artikelen worden geschreven door een team van vrijwillige bloggers. Mocht je het leuk vinden om een of meerdere artikelen te schrijven op Photofacts, neem dan contact op.Meer over PhotofactsGratis eBook: Fotograferen van Kinderen
Mis dit niet: Tips voor adembenemende familiekiekjes!
Ontdek 25 praktische tips waardoor je prachtige foto's van je (klein)kinderen kunt maken. Je krijgt van mij ook wekelijks nieuwe fotografietips per mail.






