
Review: Luminar van Macphun
maandag 26 juni 2017, 12:18 door Michelle Peeters | 11.484x gelezen | 13 reactiesIk kreeg de vraag of ik de nieuwste versie van Luminar 'Pluto' (versie 1.1.0) wilde reviewen. In dit artikel mijn bevindingen en conclusie.
Dit artikel is herschreven omdat er door mij ongevraagd teveel geput is uit de doorwrochte artikelen van Raymond Harper. Hier kwam terecht commentaar op. Mijn excuses hiervoor. Raymond's artikelen over Luminar Pluto kun je hier vinden:
- Tip van de week: Luminar als Photoshop/Lightroom-alternatief
- Tip van de week: Luminar onder de loep II
- Luminar Pluto: nu ook batchbewerking en verticale crops
Met Luminar, een beeldbewerkingsprogramma van Macphun kun je op een eenvoudige en indrukwekkende manier je foto's verbeteren. De software is helaas alleen geschikt voor Apple computers.
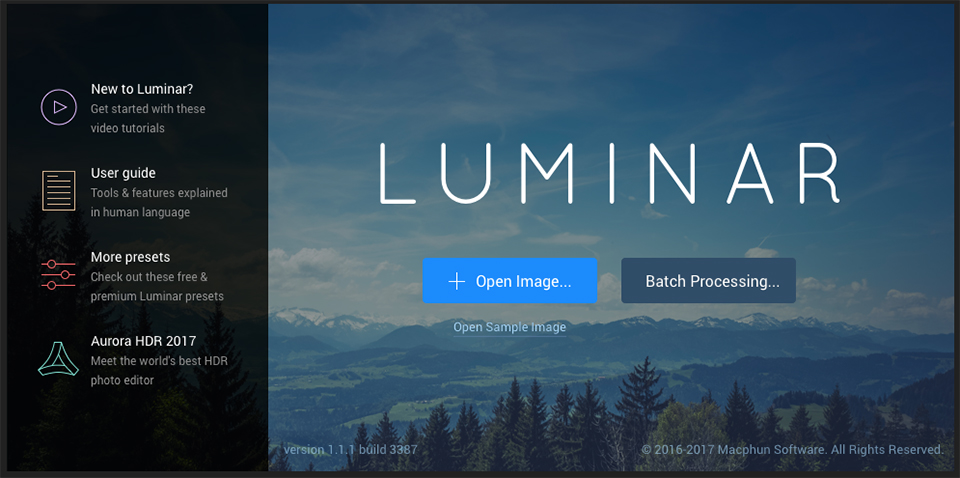
Luminar functioneert als een standalone programma, maar je kunt het ook installeren als een plug-in voor Photoshop, Lightroom, Photoshop Elements en Aperture.
Je kunt een afbeelding openen in Luminar door met de rechtermuisknop op de miniatuur in Adobe Bridge te klikken. Maar je kunt je foto's ook in RAW- of JPG-formaat vanuit het hoofdscherm openen. Na het inladen worden ze in het werkscherm groot weergegeven.
De permanente licentie die 69 dollar kost maakt het mogelijk om het programma op maximaal vijf Mac's te installeren. Ik heb Luminar 1.1.0 geïnstalleerd als standalone programma, niet als plug-in voor Photoshop en Lightroom. Het schijnt dat de functionaliteit ervan als een plug-in identiek is met die van de standalone applicatie, maar dat heb ik zelf niet getest.
Nadat ik het programma heb geïnstalleerd heb ik alle filters doorlopen met verschillende foto's. Naast de standaard filters kun je ook allerlei 'losse' filtertjes toevoegen.
Gebruiksvriendelijkheid
Net als bij elk nieuw programma is de interface even wat wennen, maar het is niet te vergelijken met het voor het eerst opstarten en werken met een programma als Photoshop of Lightroom. Zodra je een afbeelding hebt geselecteerd en geopend, kun je de werkruimte precies naar je zin aanpassen en vervolgens snel aan de slag gaan.
Gebruikers die al ervaring hebben met andere Macphun producten, zullen er direct vertrouwd mee zijn. Nieuwe gebruikers kunnen snel ervaring opdoen door op de verschillende icons te klikken of hier met de muis overheen te zweven voor een pop-up uitleg over de desbetreffende functie.
En als je toch nog verdere instructies nodig hebt, kun je de gebruikershandleiding raadplegen of een breed scala aan uitstekende videotutorials via het Help menu bekijken.
Video Gallery
In deze Video-tutorials van Macphun legt Jim Nix heel duidelijk de mogelijke handelingen en het gebruik van alle filters en presets uit.
Interface
De interface op zich vind ik al erg fraai vormgegeven. Voorinstellingen (met bijbehorende filters) verschijnen automatisch onder het voorbeeldvenster. Als je op een voorinstelling klikt verschijnt het bijbehorende filter in het rechterpaneel. Met schuifjes en tools kun je nog meer bewerkingen en finetuning loslaten op je foto's.
Als je op een pictogram in de rechterbovenhoek van de menubalk klikt, verberg je de voorinstellingen en plaats je de geavanceerde modus waar je het filtervenster kunt invullen met de aanpassingen die je wilt toepassen op de actieve laag.
Lagen
Je kunt zoveel aanpassingen of nieuwe beeldlagen aanbrengen als je zelf wilt. Je kunt de lagen op allerlei mogelijke manieren samenvoegen en beelden samenvoegen met maskers, die je ook weer op zeer eenvoudige wijze kunt aanmaken. Het werken met lagen is iets wat voorheen alleen in Photoshop mogelijk was!
Finetuning
Eventuele verfijningen breng je aan in elk filter door de schuifregelaars aan de rechterkant te verplaatsen, net zoals je dat bij andere beeldbewerkers zou doen. Zeer eenvoudig, intuïtief en elegant.
Before and after
De voor-na functie kun je aanzetten via een knopje bovenin je scherm en laat de foto zien voor en na de bewerking die je erop losgelaten hebt. Zo kun je je bewerkingen of toegepaste filters goed beoordelen en vergelijken met het origineel.
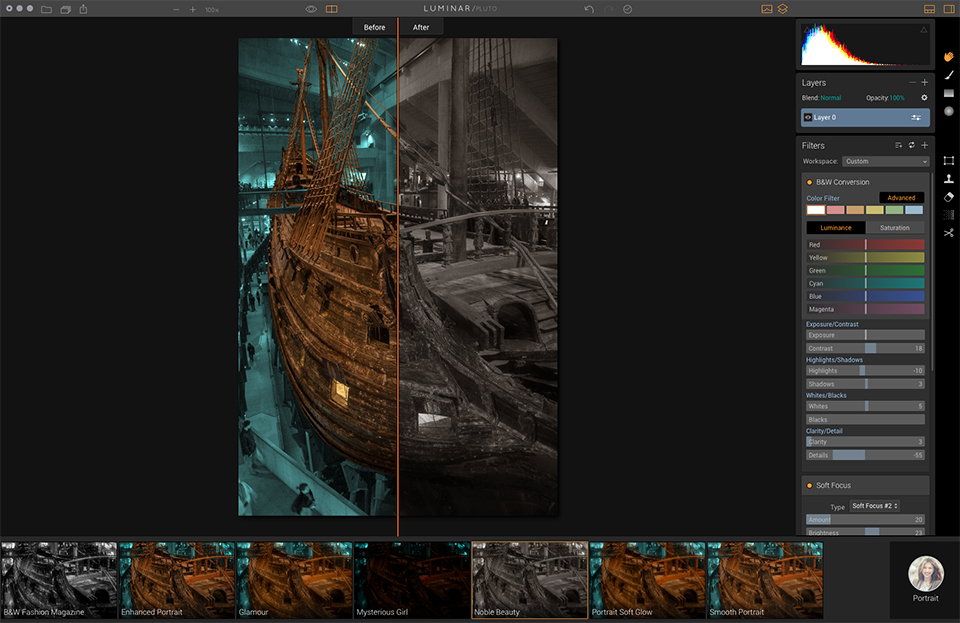
Wat wordt allemaal ondersteund:
- Adaptieve gebruikersinterface
- Non-destructief
- Werkruimtes
- Lagen
- Fotofilters
- Maskers
- Object verwijdering
- Kleurtoning
- Touch balk ondersteuning
- RAW-ondersteuning
- Zwart-wit verwerking
- Plugin en extensie
Wat is toegevoegd/verbeterd in de laatste versie:
Batchbewerking is als optie toegevoegd. Hiermee kun je op eenvoudige wijze met veel foto's in bulk werken. Je selecteert je foto's in de batch processing-module en kiest vervolgens uit een scala aan mogelijkheden, zoals naamgeving, het selecteren van een voorinstelling om die vervolgens op alle geselecteerde afbeeldingen toe te passen.
Met het nieuwe Golden Hour filter kun je een warm zonsondergangs-effect op je foto's uitvoeren. Je hoeft niet meer op het 'gouden uurtje' te wachten. Het maakt saaie foto's zeker sprankelender!
Verticale foto's kunnen nu ook bijgesneden (gecropt) worden doordat er nieuwe aspect ratio's zijn toegevoegd en tot slot is er een 'Dehaze' filter ontwikkeld waarmee je mistige foto's weer helder kunt krijgen.
Functies die zelfs Photoshop niet kan!
Luminar maakt veel gebruik van voorinstellingen om je foto snel te corrigeren. Maar Luminar blijkt daarnaast ook functies te kunnen uitvoeren die zelfs in Lightroom of zelfs Photoshop niet mogelijk zijn.
Luminar claimt zelfs een aantal acties te kunnen uitvoeren die bijna geen enkele fotobewerker standaard meelevert, zoals:
• Kleurbalans filters
• Voor-na interface in de foto
• Cross-processing filters
• Mist filter
• Polarisatie filter
Polarisatie filter
Het polarisatiefilter is juist interessant, omdat het een van de weinige filters is die je niet achteraf in een foto kunt verwerken. Het bijzondere hierbij is dat dit virtuele polarisatiefilter niet alleen in staat is witte lucht donkerder (blauwer) te maken maar dat het blijkbaar ook in staat is hinderlijke reflecties tegen te gaan.
Deze foto van de Kinderdijk was zeer geschikt om het polarisatiefilter op uit te proberen. Voor gebruik van dit filter klik je op "Filter toevoegen" en en vervolgens klik je op Polarisatie filter. De verbeteringen zijn niet heel erg goed te zien maar toch zeker wel effectief. En gezien geen enkel ander pakket het op simpele wijze aanbiedt is deze optie zeker interessant.
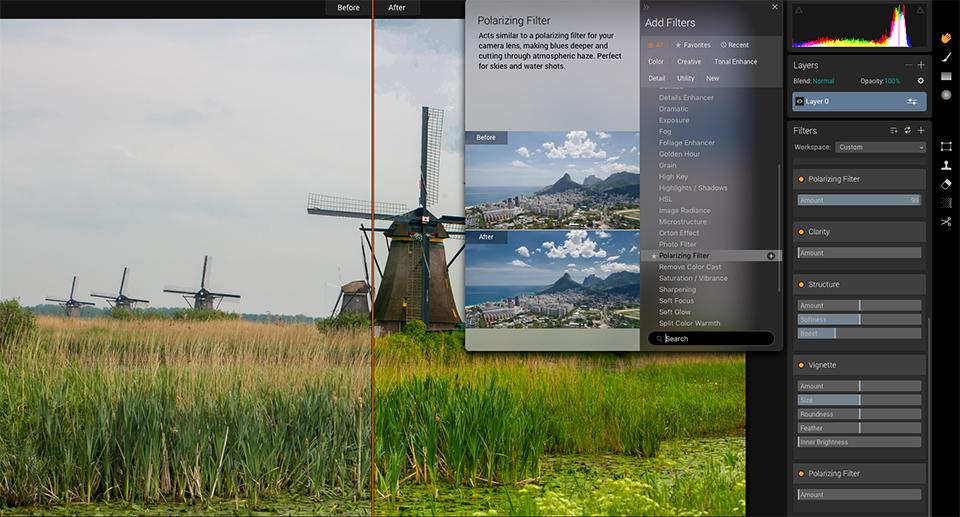
Nog geen catalogus en beheertools
Helaas beschikt Luminar nog niet over catalogus en beheertools, dus je kan het nu nog het beste als plugin vanuit Lightroom gebruiken. Zodra deze zijn toegevoegd wordt dit programma ook als standalone opeens heel interessant.
Alleen voor de Mac
Helaas is de software nog steeds alleen voor Mac gebruikers beschikbaar is. Er zijn echter geruchten dat er ook een Windows-versie ontwikkeld wordt in de toekomst.
Autopilot
De meeste bewerkingen (ook in batch) kun je doen op de autopilot. Een aantal filters kunnen zorgen voor wat ongewenste korrel/ruis en structuur. De meeste instellingen kun je echter ook bijregelen met de diverse schuifregelaars. Je kunt hier zelfs een histogram bij gebruiken (zichtbaar in de rechter bovenhoek). En daarnaast is het mogelijk je eigen presets te maken!
Wel lagen, maar na openen PSD zijn ze weg
Gelukkig doet Luminar alles in lagen. Net als bij Photoshop kun je altijd een stap terug door het weggooien van lagen. Bovendien kun je zelfs een History-paneel oproepen en laatstgenoten stappen verwijderen. En je kunt altijd inzoomen tot ware pixelgrootte (100%).
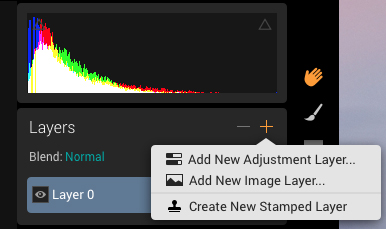
Luminar heeft haar eigen bestandsformaat voor het opslaan van je bewerkte beelden. Het is echter ook mogelijk om je bewerkte foto's in een ander bestandsformaat op te slaan, waaronder Photoshop's PSD. Als je deze PSD file echter opnieuw opent vanuit een andere applicatie zoals Photoshop of Luminar zelf, dan krijg je een plat beeld zonder lagen.
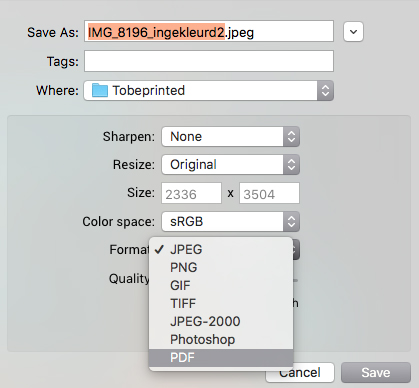
Crop tool werkt nog niet echt lekker
De Crop-tool om foto's bij te snijden werkt wat vreemd. Maar je zit in ieder geval niet meer vast aan de 'horizontale' bijsnijdverhoudingen. Je moet echter goed opletten of het schakeltje dat de verhoudingen intact houdt wel is ingeschakeld.
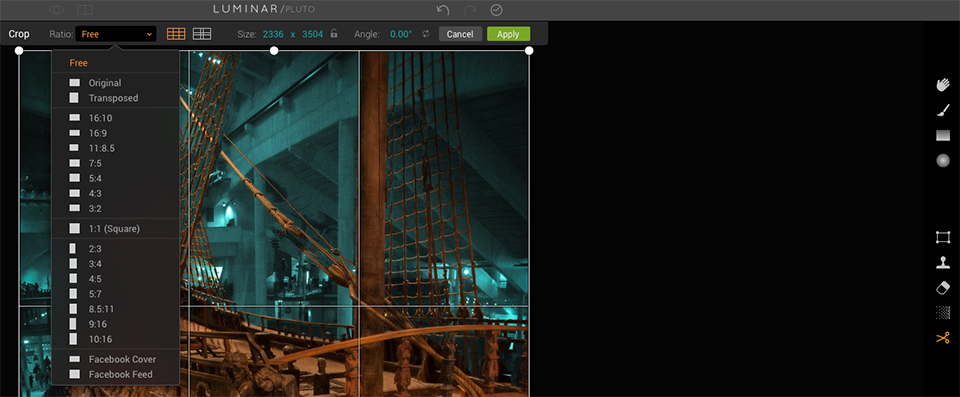
Toch liever unsharp mask
Het verscherpen in drie gradaties is niet ideaal bij het exporteren en daarnaast hou ik de verscherping-opties het liefst in eigen hand zoals bij de optie Onscherp masker in Photoshop. Als je met presets werkt, hangt het helemaal van de gekozen preset af of je zo'n optie in beeld krijgt. Gebeurt dit niet, dan biedt Filters > Add New Filter > Sharpening uitkomst.
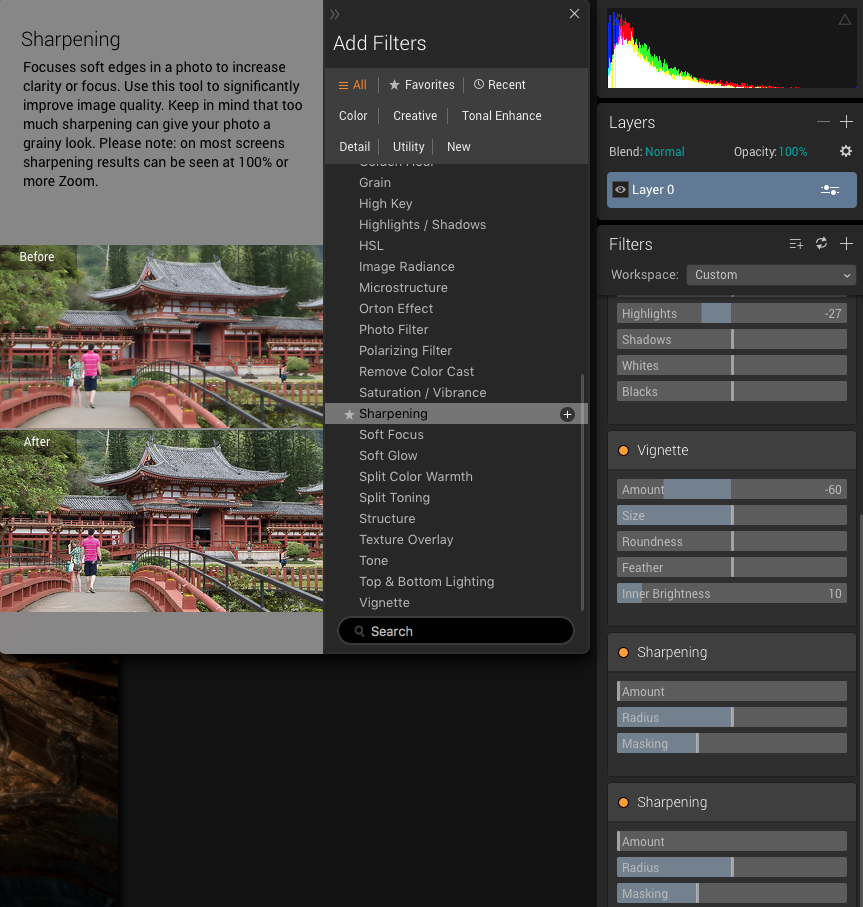
Conclusie
Luminar is een zeer goede fotobewerker met een zeer lage instap. Zeer intuïtief met breed scala aan eenvoudig te gebruiken voorinstellingen. Je hebt meteen resultaat en je foto's ogen al snel spectaculair. Het neemt je veel lastig te leren processen uit handen. Dit kan een hoop tijdwinst opleveren. Zelfs als Photoshop weinig geheimen meer biedt.
Het kan een leuke aanvulling bieden op pakketten als Photoshop en Lightroom. In feite werkt het het best als plug-in voor Lightroom. Omdat Luminar nog steeds niet over onontbeerlijke catalogus- en beheertools beschikt blijft Lightroom hiervoor voor mij onmisbaar.
Voor de wat ingewikkelder handelingen zoals het maken van selecties, compilaties, het vervangen van achtergronden, et cetera, blijf ik toch terugvallen op Photoshop. Ook de finesse in het terughalen van detail in de hooglichten blijft iets dat ik liever met Lightroom of Photoshop blijf uitvoeren.
Voor een technisch perfect resultaat dat je volledig in eigen hand hebt is het pakket nog niet echt geschikt mijns inziens. Maar ik ben benieuwd naar wat de toekomstige versies nog allemaal gaan brengen!
Met een abonnement van Adobe heb je zowel de beschikking over Photoshop, Lightroom als Bridge. Je betaalt hiervoor een maandprijs die toch al snel oploopt naar het bedrag dat je kwijt bent voor Luminar.
Maar Luminar heeft veel meer vermogen en potentieel dan de eerste indrukken suggereren. Hoe dieper je in Luminar's tools graaft, hoe meer je je realiseert dat zich achter die simpele façade een serieuze beeldbewerking -applicatie bevindt.
Prijs
Luminar Pluto van Macphun is te koop voor 69 dollar en is via de Macphun site te bestellen.
Wil jij ook gave foto's maken?
Probeer twee weken gratis onze online cursussen over fotografie. Je krijgt direct toegang tot meer dan 100 cursussen. Na twee weken vervalt je proeflidmaatschap automatisch. Je zit dus nergens aan vast.14 dagen gratis fotografiecursussen kijken
Dit artikel is voor het laatst bijgewerkt op 26 juni 2017.
De eerste publicatiedatum is vrijdag 3 maart 2017, 22:44.

Over de auteur
Michelle Peeters is fotografe en oprichter van DeuxBleus Fotografie. Michelle herkent het bijzondere in het gewone en het gewone in het bijzondere. Ze heeft zich nooit willen specialiseren en is daardoor van alle markten thuis.
13 reacties
-

 Tanja Thomas schreef op zaterdag 4 maart 2017 om 03:39 | reageer
Tanja Thomas schreef op zaterdag 4 maart 2017 om 03:39 | reageer
Draait het alleen op Microsoft of is er ook een versie voor Linux?
-

 100 schreef op zaterdag 4 maart 2017 om 11:35 | reageer
100 schreef op zaterdag 4 maart 2017 om 11:35 | reageer
Als eerste complimenten voor de heldere artikelen die je schrijft op Photofacts. Klare taal, goede opbouw en inhoudelijk, kortom een aanwinst voor deze website.
Ik zit op een Windows machine en als ik de link naar Luminar volg krijg ik: “Luminar for PC is coming soon”.
Ze werken dus wel aan een Windows versie al weet je nooit hoe lang dat duurt (voor Aurora 2017 zeggen ze overigens “spring 2017” qua Windows versie, dus dat zou niet al te lang meer moeten duren). -

 Michelle Peeters schreef op zaterdag 4 maart 2017 om 11:45 | reageer
Michelle Peeters schreef op zaterdag 4 maart 2017 om 11:45 | reageer
@Tanja: zoals de naam al doet vermoeden draait het alleen op het Mac-platform (helaas...)
-

 Michelle Peeters schreef op zaterdag 4 maart 2017 om 11:51 | reageer
Michelle Peeters schreef op zaterdag 4 maart 2017 om 11:51 | reageer
@100: Dank voor het compliment! Er zijn inderdaad geruchten dat er een Windows-versie aan komt. Dat zou heel gunstig zijn! De laatste updates (en die waren ook hard nodig) werden al vrij snel aangebracht, dus het zou me niet verbazen als het dit jaar nog gaat gebeuren. @Tanja: ik denk niet dat er een Linux-versie gaat komen, het platform is denk ik te te klein. Met een Windows-versie kunnen ze de concurrentie met Adobe echt aangaan en dat is natuurlijk van wereldbelang!
-
 DirkT schreef op dinsdag 7 maart 2017 om 16:29 | reageer
DirkT schreef op dinsdag 7 maart 2017 om 16:29 | reageerLeuk en vlot geschreven artikel!
Jammer dat het alleen voor de Mac beschikbaar is.
Zou het mogelijk zijn om ook zo'n artikel te schrijven voor Corel Aftershot 3 Pro?
Dit programma is scherp geprijst en heeft een uitgebreide handleiding. Enigste minpuntje zou kunnen zijn, dat het geheel in het Engels is. -
 Koen van Venetie schreef op dinsdag 7 maart 2017 om 17:17 | reageer
Koen van Venetie schreef op dinsdag 7 maart 2017 om 17:17 | reageerik ben heel blij met ACDSee voor Mac en die gebruik ik al bijna 20 jaar.
-

 Michelle Peeters schreef op dinsdag 7 maart 2017 om 17:25 | reageer
Michelle Peeters schreef op dinsdag 7 maart 2017 om 17:25 | reageer
@DirkT: Corel Aftershot is op zich een bruikbaar programma voor fotografen. Ik heb er zelf echter nog nooit aandacht aan besteed. Ik zal er eens naar kijken!
@Koen: ACDSee is inderdaad een geweldig pakket! -
 Tonny schreef op woensdag 8 maart 2017 om 21:58 | reageer
Tonny schreef op woensdag 8 maart 2017 om 21:58 | reageerLeuk om te lezen dat er ook eens gekeken wordt naar een ander programma dan alleen Photoshop. Ik weet best dat het voor beroepsfotografen het programma is. Ik gebruik al een aantal jaren Corel paintshop pro (X9 inmiddels) gewoon in het Nederlands. Dit programma bied veel meer dan ik ooit kan gebruiken. Toch kan ik er weinig over vinden. Als iemand daar de weg naar weet hou ik me aanbevolen
-

 Peter Macphun schreef op woensdag 24 mei 2017 om 14:22 | reageer
Peter Macphun schreef op woensdag 24 mei 2017 om 14:22 | reageer
It is now official!
Luminar and Aurora HDR will soon be available on Windows.
Moreover, the public beta of Luminar for PC will be available in July - we’d love for you to give Luminar a test drive and help us make it as outstanding as it can possibly be.
Stay in the know: https://macphun.com/pc -

 Oleg Macphun schreef op donderdag 13 juli 2017 om 14:48 | reageer
Oleg Macphun schreef op donderdag 13 juli 2017 om 14:48 | reageer
Guys on Windows PCs, we have released an open beta of Luminar for you. Get a download link here: https://macphun.com/beta
Works with Windows 7, 8, 10, features a lot of our favorite Mac features as well as new Artificial Intelligence based enhancement filter.
You can send your feedback to support@macphun.com -

 Svartvatten schreef op zaterdag 11 november 2017 om 12:51 | reageer
Svartvatten schreef op zaterdag 11 november 2017 om 12:51 | reageer
@Michelle Peeters:
Vraagje: bedoel je in je tekst met 'catalogus' hetzelfde wat in Aperture 3 de "Aperture Library.aplibrary" is?
Voor mij is belangrijk dat mijn RAW files ongewijzigd in hun archiefmap blijven staan en de fotosoftware de bewerkingen in een aparte database opslaat zoals bij Aperture 3.
Uit de beschrijving van div. fotoprogramma's als Lightroom, Coral, Capture one etc. kan ik dat moeilijk opmaken, ook bij deze beschrijving is dat voor mij nog niet helder.
Werken met Aperture gaat nog wel goed maar op enig moment zal ik toch naar iets anders moeten omschakelen. Dan is het belangrijk dat ik de Aperture Bibliotheek kan importen in de bibliotheek van het nieuwe programma. -

 Michelle Peeters schreef op zaterdag 11 november 2017 om 17:36 | reageer
Michelle Peeters schreef op zaterdag 11 november 2017 om 17:36 | reageer
@Svartvatten: aan de fysieke locatie van je RAW files zal uiteraard niets veranderen, maar of je je Aperture bibliotheek kunt importeren in een bibliotheek in Luminar (Luminar heeft die optie nog niet eens) betwijfel ik... Ik zou als het je om catalogus- en beheertools gaat eerder voor een programma als Lightroom kiezen.
-

 K.P. schreef op zaterdag 11 november 2017 om 22:22 | reageer
K.P. schreef op zaterdag 11 november 2017 om 22:22 | reageer
Ik werk alleen met ACDSee pro Mac (4.8 dacht ik nu).
Belangrijk voor mij is de bewerkmodus van een programma. Ik houd de redactie over waar mijn bestanden staan op mijn computer en hoe ze te benaderen in eigen hand. Gewoon mappen met jpg's. Daarom werk ik ook niet met Photoshop.
Gewoon dus: foto's (jpg) van mijn kaartje uit mijn fototoestel (Canon 5D mark IV en 7DI) uploaden naar mijn computer, in een map zetten en dan bewerken met ACDSee. Veel sneller dan met Photoshop.
Deel jouw mening
Let op: Op een artikel ouder dan een week kan alleen gereageerd worden door geregistreerde bezoekers.Wil je toch reageren, log in of registreer je dan gratis.
Live Fotografie Workshops
Verbeter jouw fotografie in de praktijk met een workshop van Photofacts Academy

Flitsen op Locatie
vrijdag 24 oktober 2025
Sint Agatha (Noord-Brabant)
nog 7 plaatsen

Landschap en Compositie
woensdag 19 november 2025
Bedafse Bergen, Uden (NB)
nog 5 plaatsen

Portretfotografie in de Studio
vrijdag 12 december 2025
Photofacts Studio, Elst (Gld)
nog 5 plaatsen
Ook interessant
-
 Tijdbesteding in fotografie is niet veel veranderd
Tijdbesteding in fotografie is niet veel veranderddoor Nando Harmsen
-
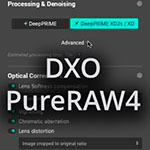 Een impressie van DxO PureRAW4 plugin voor Lightroom
Een impressie van DxO PureRAW4 plugin voor Lightroomdoor Nando Harmsen
-
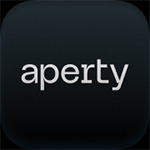 Aperty voor portretfotografie door Skylum
Aperty voor portretfotografie door Skylumdoor Nando Harmsen
-
 Luminar nu ook beschikbaar voor op de iPad
Luminar nu ook beschikbaar voor op de iPaddoor Elja Trum
-
 Luminar gaat in 2024 veranderen
Luminar gaat in 2024 veranderendoor Nando Harmsen
Ontvang wekelijks fotografietips in je inbox
41.250 fotografie enthousiastelingen ontvangen de tips al!
Meer over de wekelijkse mail. Of blijf op de hoogte via ![]() Facebook.
Facebook.

Elja Trum
Photofacts; alles wat met fotografie te maken heeft!
Wil je graag mooiere foto's maken en op de hoogte blijven van ontwikkelingen binnen de fotografie? Photofacts plaatst leerzame artikelen die gerelateerd zijn aan fotografie. Variërend van product-aankondiging tot praktische fotografietips of de bespreking van een website. Photofacts bericht dagelijks over fotografie en is een uit de hand gelopen hobby project van Elja Trum. De artikelen worden geschreven door een team van vrijwillige bloggers. Mocht je het leuk vinden om een of meerdere artikelen te schrijven op Photofacts, neem dan contact op.Meer over PhotofactsGratis eBook: Fotograferen van Kinderen
Mis dit niet: Tips voor adembenemende familiekiekjes!
Ontdek 25 praktische tips waardoor je prachtige foto's van je (klein)kinderen kunt maken. Je krijgt van mij ook wekelijks nieuwe fotografietips per mail.







