
Luminar Flex: geavanceerde plugin voor fotobewerking
maandag 15 juni 2020, 11:18 door Michelle Peeters | 9.411x gelezen | 5 reactiesLuminar Flex van Skylum is een plug-in voor Lightroom en Photoshop. Over Luminar hebben we al vaker geschreven en het programma biedt een zeer innovatieve manier om snel je foto's te bewerken en/of verbeteren.
In onderstaande video worden de mogelijkheden van Luminar Flex uit de doeken gedaan:
Door de inzet van AI (kunstmatige intelligentie) en de manier van het werken met filters kun je op een innovatieve manier snel tot mooie resultaten komen. Een échte Lightroom-killer is het echter nog niet helemaal omdat de bibliotheekfunctie eigenlijk maar matig functioneert als je die vergelijkt met de mogelijkheden van Lightroom.
Maar als je toch gebruik wilt maken van de handige en snelle bewerkingsmogelijkheden van Luminar, dan kun je Luminar Flex gebruiken, een plug-in voor zowel Lightroom als Photoshop.
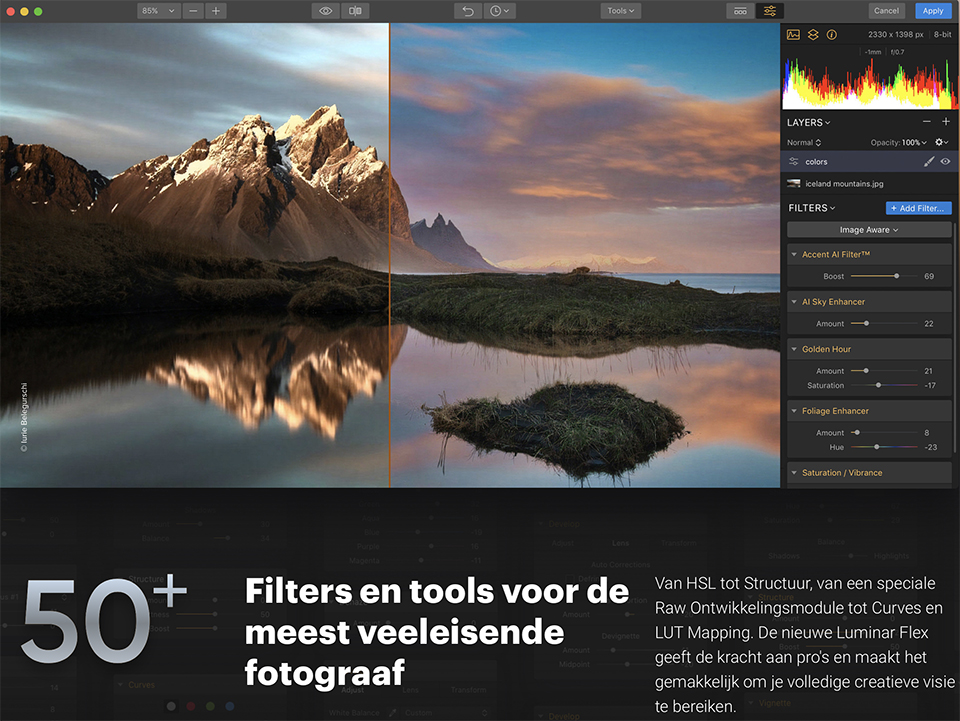
In Lightroom blijven met Luminar Flex
Naar Luminar heb ik uitgebreid gekeken en ik ben er zeer enthousiast over. Toch blijf ik Lightroom trouw omdat mijn foto's daar zo goed in gesorteerd staan met mijn trefwoorden en verzamelingen. Het maken van een goede bibliotheekfunctie is nog niet zo gemakkelijk en dat is de reden dat veel gebruikers toch maar bij Lightroom blijven.
Met de Luminar Flex-plug-in kun je nu in Lightroom je bewerkte foto's in je eigen Lightroom-bibliotheek houden en toch gebruik maken van die 'innovatieve' bewerkingsmogelijkheden van Luminar.
Luminar Flex werkt hetzelfde als andere bewerkings-plug-ins in Lightroom. Je installeert hem met de installer van Skylum. Klik met rechts op een foto die je in Luminar Flex wilt bewerken en in het pop-up-menu dat verschijnt kies je voor Bewerken in Luminar Flex.
Vervolgens krijg je een dialoogvenster te zien waarin je kunt aangeven hoe de te bewerken foto moet worden gerenderd. Raw-bestanden worden omgezet naar een nieuw bestand.
De beste instelling is TIFF, 16-bits en ProPhoto RGB. Zodra Lightroom het bestand gegenereerd heeft (met de aanpassingen die je al in Lightroom hebt gedaan) switch je naar Luminar Flex waar waar je al je AI-aanpassingen kunt doen. Nadat je de aanpassingen hebt gedaan kies je voor Apply en ga terug naar Lightroom.
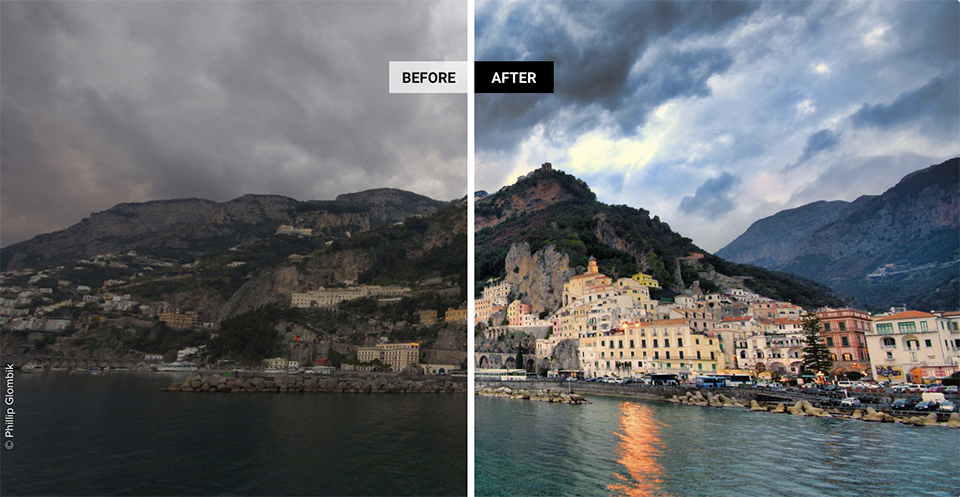
Filters met kunstmatige intelligentie
Luminar's mogelijkheden om met kunstmatige intelligentie je foto's te verbeteren, zijn meestal handig en soms zelfs indrukwekkend.
Mogelijk zorgt Luminar Flex wel voor de doorbraak van Luminar. Zolang ze de bibliotheekfunctie nog niet helemaal op orde hebben kun je prima vanuit Lightroom werken met Luminar Flex.
Luminar Flex is te koop voor 59 euro. Als je al een licentie voor Luminar 3 hebt, dan kun je een serienummer voor Flex vinden bij My Software in je Skylum Account en hoef je het niet aan te schaffen.
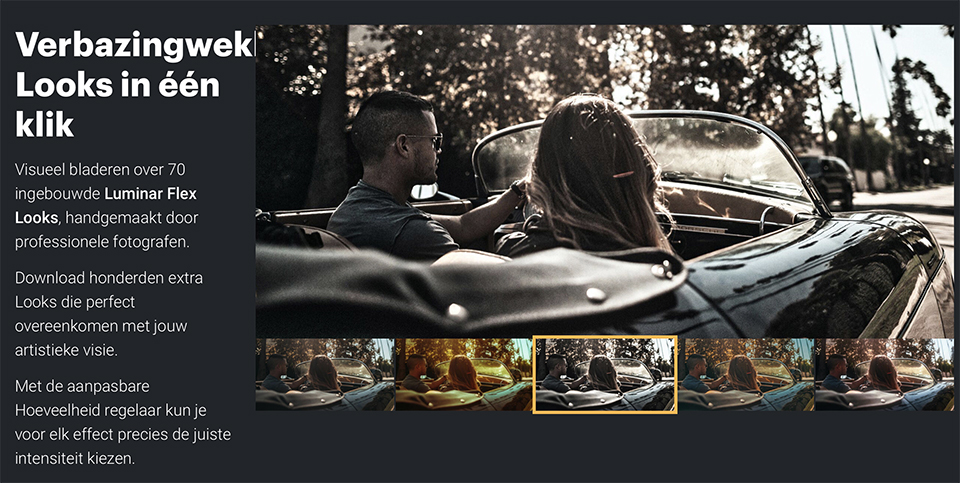
Meer weten?
Als je meer wilt weten over het werken met Luminar Flex kun je op Photofacts Academy een online cursus van Piet van den Eynde volgen. Hij laat hierin zien wat de mogelijkheden van het programma zijn en hoe je ermee kunt werken.
Meer weten over Luminar?
Als je meer wilt weten over Luminar, één van de meest interessante Lightroom plug-ins, die zich ook profileert als een heus Lightroom-alternatief, dan staat er een zeer interessante cursus Luminar 4 voor je op Photofacts Academy.
Je kunt deze en ook andere cursussen twee weken lang volgen met een gratis proeflidmaatschap.
Dit artikel is voor het laatst bijgewerkt op 15 juni 2020.
De eerste publicatiedatum is woensdag 17 april 2019, 15:30.

Over de auteur
Michelle Peeters is fotografe en oprichter van DeuxBleus Fotografie. Michelle herkent het bijzondere in het gewone en het gewone in het bijzondere. Ze heeft zich nooit willen specialiseren en is daardoor van alle markten thuis.
5 reacties
-
 Bart schreef op dinsdag 23 april 2019 om 16:21 | reageer
Bart schreef op dinsdag 23 april 2019 om 16:21 | reageerIk heb onlangs via jullie Luminar Flex aangeschaft en als Plug-in geïnstalleerd in LR. Bij mij ontbreken de buttons Cancel en Apply. Ik ben niet de enige merk ik op Internet. Wat moet ik doen om die essentiële buttons op mijn scherm te krijgen. Ik heb een Windows (10) computer
-

 Michelle Peeters schreef op dinsdag 23 april 2019 om 16:57 | reageer
Michelle Peeters schreef op dinsdag 23 april 2019 om 16:57 | reageer
@Bart: ik zal het eens navragen bij Slylum.
-
 Joseph Verbinnen schreef op dinsdag 23 april 2019 om 20:34 | reageer
Joseph Verbinnen schreef op dinsdag 23 april 2019 om 20:34 | reageerIk heb hetzelfde probleem - heb uitvoerig met de SUPPORT van SKYLUM in contact geweest. Zij weten ervan. Is eigenlijk een bug die optreedt alleen met LR.
U kunt wél exporteren naar LUMINAR via LR door rechts te klikken op de foto en dan in het lijstje kijken naar EXPORT - daarnaast LUMINAR FLEX met daaronder :Open Source Files en Edit a Copy With Lightroom Adjustments. Dit werkt dan wel.
" I am sorry for the confusion but the only way to that we recommend is the Export option my colleague sent you before.
It is not greyed out. You have to choose one of the given options: Open Source Files or Edit a Copy With Lightroom Adjustments"
en :
"This is a know issue that occurs only in Lightroom, and as a temporary solution we recommend to use Export button."
ofwel : FILE / PLUGIN EXTRAS / LUMINAR FLEX / EXPORT TO LUMINAR FLEX - werkt ook. -

 2019$5527$P schreef op donderdag 25 april 2019 om 11:49 | reageer
2019$5527$P schreef op donderdag 25 april 2019 om 11:49 | reageer
Natuurlijk kun je nog exporteren. Maar je komt niet automatisch terug in LR. Dat is de reden dat je een Plug-in gebruikt. Om het weer terug te krijgen in LR moet je de bewerkte foto weer importeren. Dat is veel te arbeidsintensief.
-

 Joseph Verbinnen schreef op donderdag 25 april 2019 om 13:01 | reageer
Joseph Verbinnen schreef op donderdag 25 april 2019 om 13:01 | reageer
Normaal moet je met de plug-in LUMINAR FLEX je foto naar de plug-in kunnen sturen via : Foto / Bewerken in Luminar Flex. Dan opent de foto in LUMINAR FLEX én dan zie je rechts de knoppen : "cancel" en "apply".
Als je klaar bent met je aanpassingen klik je dan op "apply" en dan keert de bewerkte foto terug in LR als TIFF.
Ons besproken probleem ging erover dat je via FOTO enz. géén knoppen apply of cancel te zien krijgt. Dit is idd. een bug in LUMINAR FLEX momenteel.
Zie ook de video's van Piet waar dat wél werkt - trouwens in PS werkt het wél - in LR niet. Zal bij eerstvolgende upgrade wel gefixt worden waarschijnlijk....
Deel jouw mening
Let op: Op een artikel ouder dan een week kan alleen gereageerd worden door geregistreerde bezoekers.Wil je toch reageren, log in of registreer je dan gratis.
Live Fotografie Workshops
Verbeter jouw fotografie in de praktijk met een workshop van Photofacts Academy

Flitsen op Locatie
vrijdag 24 oktober 2025
Sint Agatha (Noord-Brabant)
nog 7 plaatsen

Landschap en Compositie
woensdag 19 november 2025
Bedafse Bergen, Uden (NB)
nog 5 plaatsen

Portretfotografie in de Studio
vrijdag 12 december 2025
Photofacts Studio, Elst (Gld)
nog 5 plaatsen
Ook interessant
-
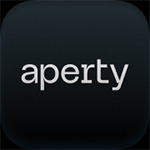 Aperty voor portretfotografie door Skylum
Aperty voor portretfotografie door Skylumdoor Nando Harmsen
-
 Luminar nu ook beschikbaar voor op de iPad
Luminar nu ook beschikbaar voor op de iPaddoor Elja Trum
-
 Luminar gaat in 2024 veranderen
Luminar gaat in 2024 veranderendoor Nando Harmsen
-
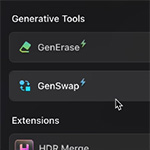 Luminar NEO krijgt AI gegenereerde content met GenSwap
Luminar NEO krijgt AI gegenereerde content met GenSwapdoor Nando Harmsen
-
 Wat is beter? Stacking of ruisreductie?
Wat is beter? Stacking of ruisreductie?door Nando Harmsen
-
 Luminar NEO krijgt een panorama functie
Luminar NEO krijgt een panorama functiedoor Nando Harmsen
Ontvang wekelijks fotografietips in je inbox
41.206 fotografie enthousiastelingen ontvangen de tips al!
Meer over de wekelijkse mail. Of blijf op de hoogte via ![]() Facebook.
Facebook.

Elja Trum
Photofacts; alles wat met fotografie te maken heeft!
Wil je graag mooiere foto's maken en op de hoogte blijven van ontwikkelingen binnen de fotografie? Photofacts plaatst leerzame artikelen die gerelateerd zijn aan fotografie. Variërend van product-aankondiging tot praktische fotografietips of de bespreking van een website. Photofacts bericht dagelijks over fotografie en is een uit de hand gelopen hobby project van Elja Trum. De artikelen worden geschreven door een team van vrijwillige bloggers. Mocht je het leuk vinden om een of meerdere artikelen te schrijven op Photofacts, neem dan contact op.Meer over PhotofactsGratis eBook: Fotograferen van Kinderen
Mis dit niet: Tips voor adembenemende familiekiekjes!
Ontdek 25 praktische tips waardoor je prachtige foto's van je (klein)kinderen kunt maken. Je krijgt van mij ook wekelijks nieuwe fotografietips per mail.






