
Photoshop: kleurcorrectie met gradient mapping
woensdag 12 december 2018, 21:15 door Michelle Peeters | 10.394x gelezen | 0 reactiesSoms kom je de beste Photoshop-technieken op de meest onverwachte plekken. En dat geldt ook voor deze prachtige tool; de Gradient Map (Verloop Toewijzen).
Het is de snelste, makkelijkste en betrouwbaarste manier om een verbluffende zwart-witfoto met enorm veel contrast en diepte te maken. Bovendien kun je zowel je zwart-wit als je kleurenfoto's je met een paar muisklikken en op subtiele wijze inkleuren of verbeteren.
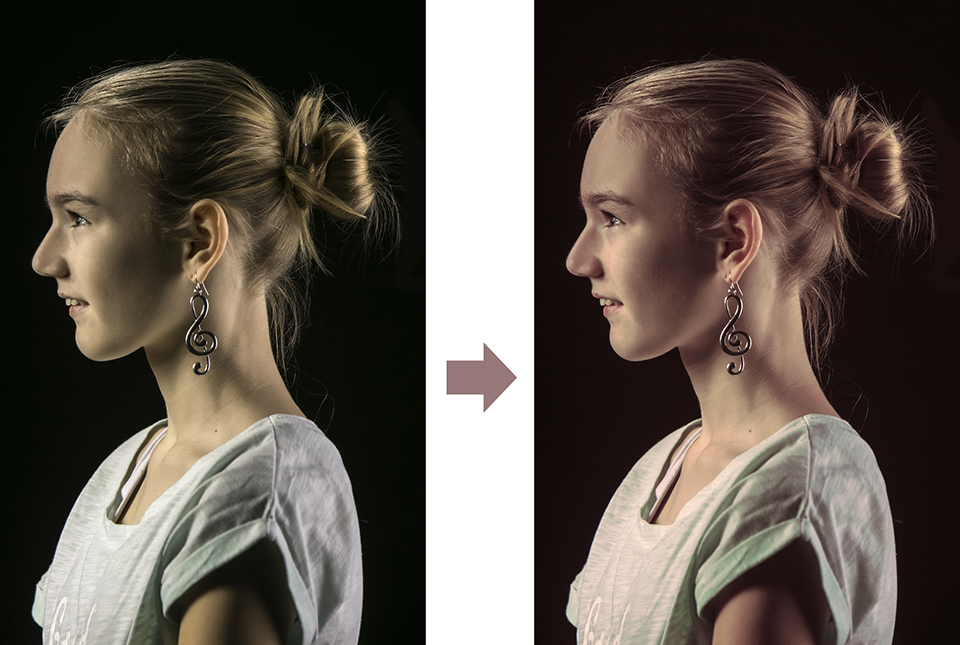
Drie doeleinden
Je kunt de Gradient Map in Photoshop gebruiken voor drie verschillende doeleinden die je foto's veel interessanter kunnen maken in je fotobewerking:
- Het converteren van een afbeelding van kleur naar zwart-wit. In tegenstelling tot de andere tools hiervoor in Photoshop, biedt de Gradient Map je veel meer controle over hoe je afbeelding wordt omgezet;
- Het inkleuren van een zwart-witafbeelding;
- Het wijzigen/verbeteren van de kleuren in een kleurenfoto.
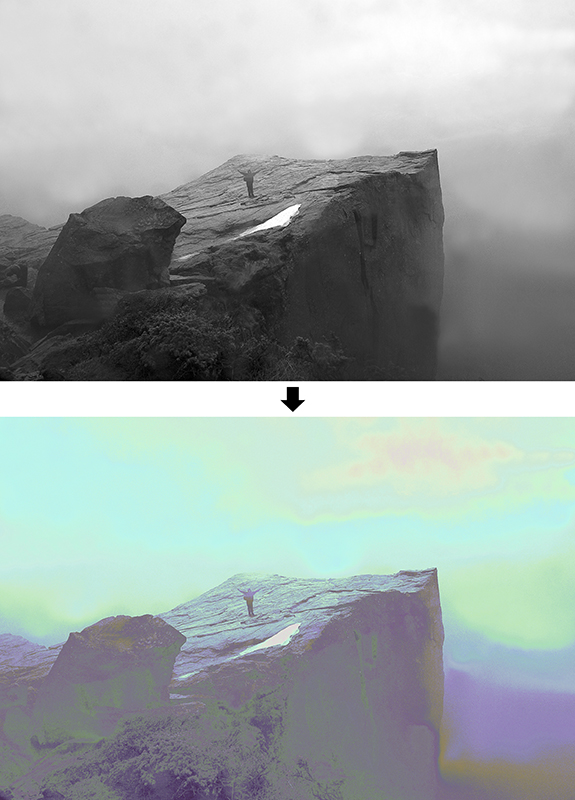
Hoe werkt het?
Gradient mapping maakt automatisch een aanpassingslaag aan. Deze aanpassingslaag pakt alleen de hooglichten en de schaduwen (niet de midtonen) in de foto aan en past daarop de kleuren toe die je zelf kiest. Zo blijven bijvoorbeeld de huidtinten in je foto goed behouden
Een Gradient Map werkt dus anders dan een Gradient Fill, die een gebied vult met een lineair of stralend mengsel van kleuren.
Je kiest eerste een hooglicht- en vervolgens een schaduwkleur. Vervolgens klik je op de Gradient Map tool en Photoshop maakt er automatisch een Gradient Map (eigenlijk een kaart voor de manier waarop de verkoopkleuren worden toegepast) van.
De beste manier om te zien hoe de Gradient Map-tool werkt, is door hem uit te proberen. Als eerste zal ik laten zien hoe je het tool kunt gebruiken om een kleurenafbeelding om te zetten naar een zwart-witfoto met hoog contrast en diepte.
1. Grijswaardenconversie met hoog contrast
Open een kleurenfoto die je naar een zwart-witfoto met hoog contrast wilt converteren. Geef het palet Lagen weer als dit nog niet zichtbaar is (Venster> Lagen). Zet de voorgrondkleur op zwart en de achtergrondkleur op wit (druk op de de D-toets).
Klik vervolgens op het symbool Nieuwe opvullings- of aanpassingslaag maken (Create new fill or adjustment layer) onder aan het palet Lagen en kies de optie Verloop toewijzen (Gradient Map).
In het dialoogvenster Verloop toewijzen / Gradient Map wordt standaard een verloop van de voorgrondkleur naar de achtergrondkleur getoond, in dit geval dus van zwart naar wit. Je hoeft nu verder niets te doen.
Klik op OK om de aanpassingslaag op de foto toe te passen. Deze eenvoudige aanpassingslaag geeft je een veel betere grijswaardenconversie dan de standaard optie in het menu.
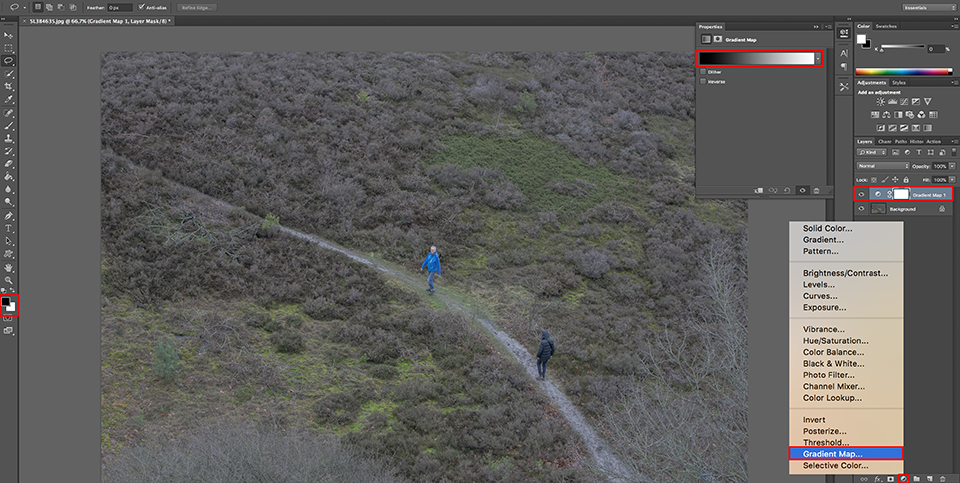
Je ziet al dat de kleurenfoto nu wordt geconverteerd naar zwart-wit. Als het resultaat niet perfect is, is er ook niets wat je aan de aanpassingslaag kunt instellen. Dat moet je weer in een nieuwe opvullings- of aanpassingslaag doen.
Klik weer in het palet Lagen op het symbool Nieuwe opvullings- of aanpassingslaag maken en kies nu Kanaalmixer (Channel mixer). Kanaalmixer gebruik je om het aandeel van de individuele kleurkanalen in de grijswaardenafbeelding te regelen.
In dit geval gebruik je Kanaalmixer om je afbeelding, die al in grijswaarden is, het enorme contrast te geven dat het verdient.
Zet een vinkje in het selectievakje Monochroom onder in het dialoogvenster, anders levert Kanaalmixer kleurentinten in plaats van bijgestelde grijstonen.
Nu kies je met de schuifregelaar Constant een waarde van -12 om de hele foto donkerder te maken. Daarna verlaag je het roodkanaal tot ongeveer 82%. Je kunt nu de kanalen groen en blauw verhogen om het extreme contrast te maken.
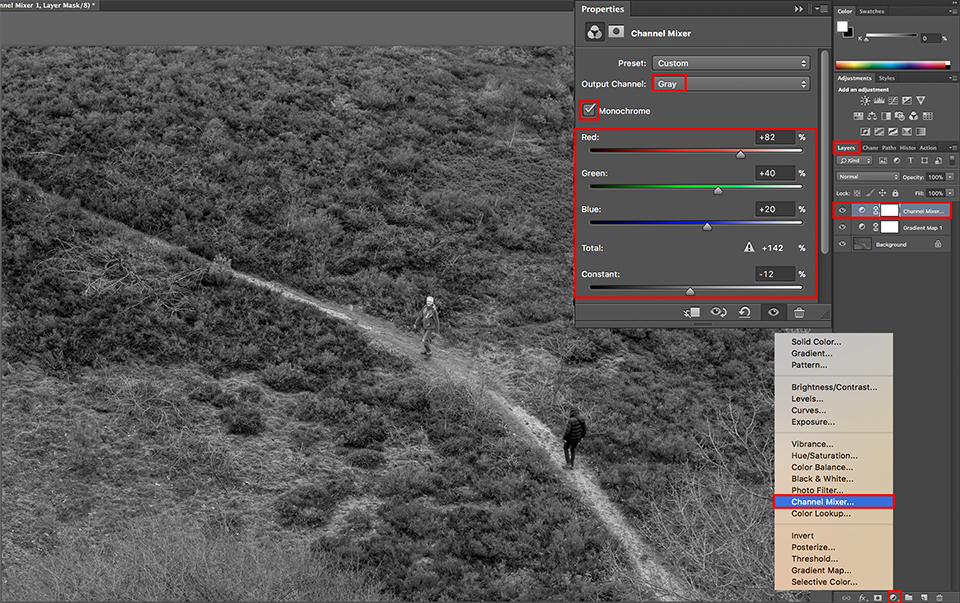
Wanneer je een resultaat krijgt dat er interessant uitziet, klik je nogmaals op OK en nog een keer OK om de nieuw bewerkte Gradient Map toe te passen op je afbeelding. Je kunt in het palet Lagen de optie Eén laag maken om de twee gradient aanpassingslagen samen te voegen met je foto en er één geheel van te maken.
In onderstaande foto zie je links een normale grijswaarden conversie en rechts een grijswaardenconversie met hoog contrast die met gradient mapping en channel mixer is omgezet en verbeterd.
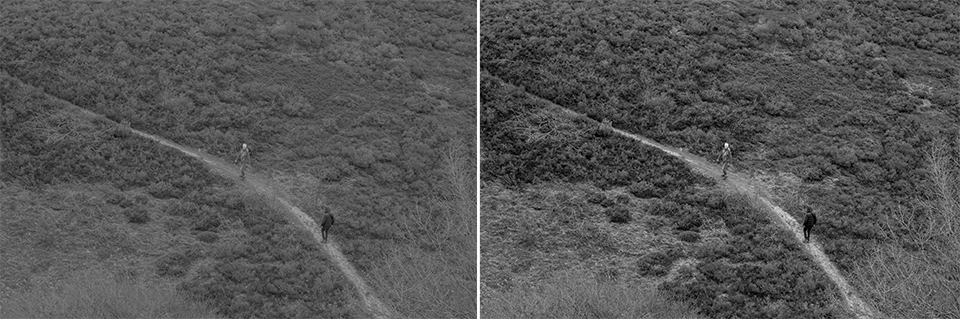
2. Een zwart-wit foto inkleuren
Met het Gradient Map tool kun ook kleur toevoegen aan een zwart-witafbeelding of zelfs een kleurenafbeelding inkleuren. Hieronder kun je zien hoe:
Open de afbeelding (in dit geval zwart-wit) die je wilt inkleuren. Klik vervolgens op het symbool Nieuwe opvullings- of aanpassingslaag maken (Create new fill or adjustment layer) onder aan het palet Lagen en kies de optie Verloop toewijzen (Gradient Map).
Open de vervolgkeuzelijst met verlopen en kies een kleurverloop uit de weergegeven kleurovergangen. Als je extra verlopen wilt weergeven, klik je op het verloopmenu en kies je een reeks verlopen die je wilt toevoegen aan de standaardset, zoals Color Harmonies 1, Color Harmonies 2, Photographic Toning of Special effects.
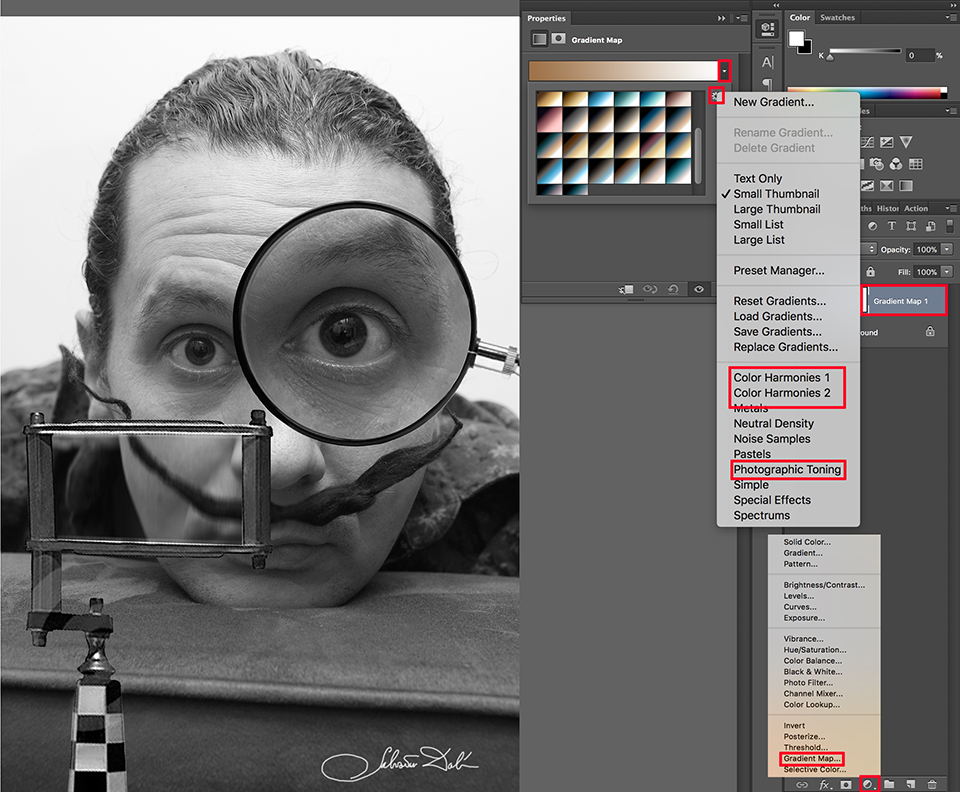
Om de instellingen van een kleurverloop aan te passen, klik je op het verloop in het dialoogvenster om de Gradient Editor te openen; pas vervolgens de kleurstops en de kleurmiddenpunten onder het verloop aan. Klik tweemaal op OK om het verloop op de afbeelding toe te passen.
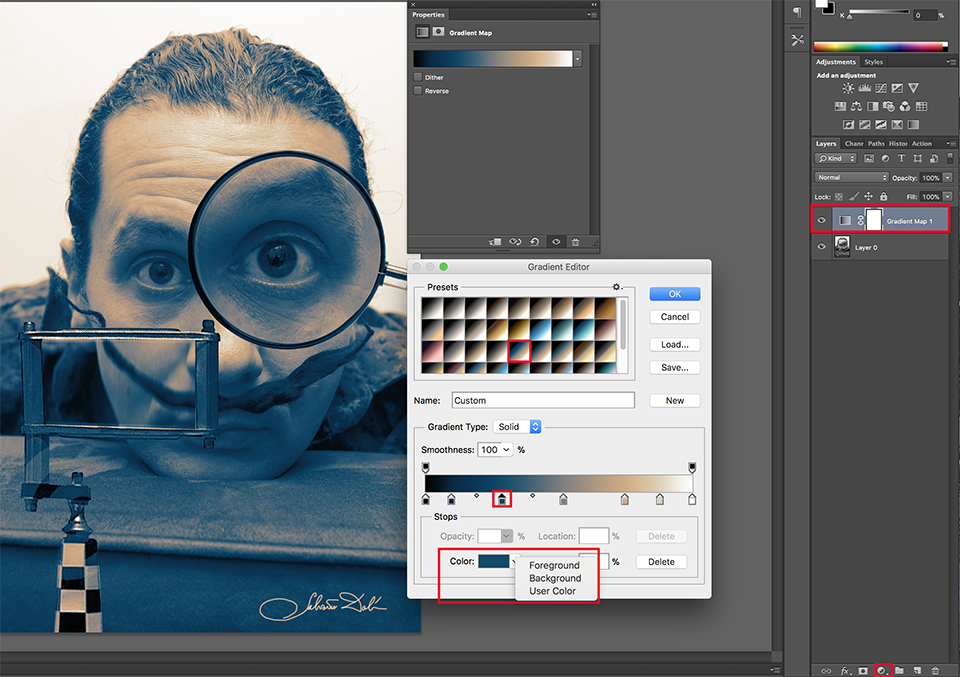
Je ziet nu dat de kleurtonen in deze preset niet meer lopen van zwart naar wit maar van cyaan (schaduwen) naar sepia (hooglichten). Deze kleuren zijn zelfs nog aan te passen door op Kleur (Color) te klikken waarbij je de voor-(sepia) en achtergrondkleur (cyaan) kunt wijzigen.
Net als elke aanpassingslaag kan ook de Gradient aanpassingslaag worden gemengd met de lagen eronder door een overvloeimodus voor lagen te kiezen in de vervolgkeuzelijst Mengmodus linksboven in het palet Lagen.
Sommige mengmodi maken veel verschil voor de afbeelding en andere bijna niets. De Color Blend Mode (modus Kleur mengen) is een goede keuze om een subtieler effect voor de afbeelding te creëren.
Andere afbeeldingen werken mogelijk beter met de Verzadigings-(Saturation) of de Tint-mengmodus (Hue blend mode). Je afbeelding bepaalt welke mengmodi er het meest interessant uitzien.
Je kunt het effect in onderstaande afbeelding mengen door de dekking van de laag te verkleinen met de schuif Dekking in de rechterbovenhoek van het palet Lagen.
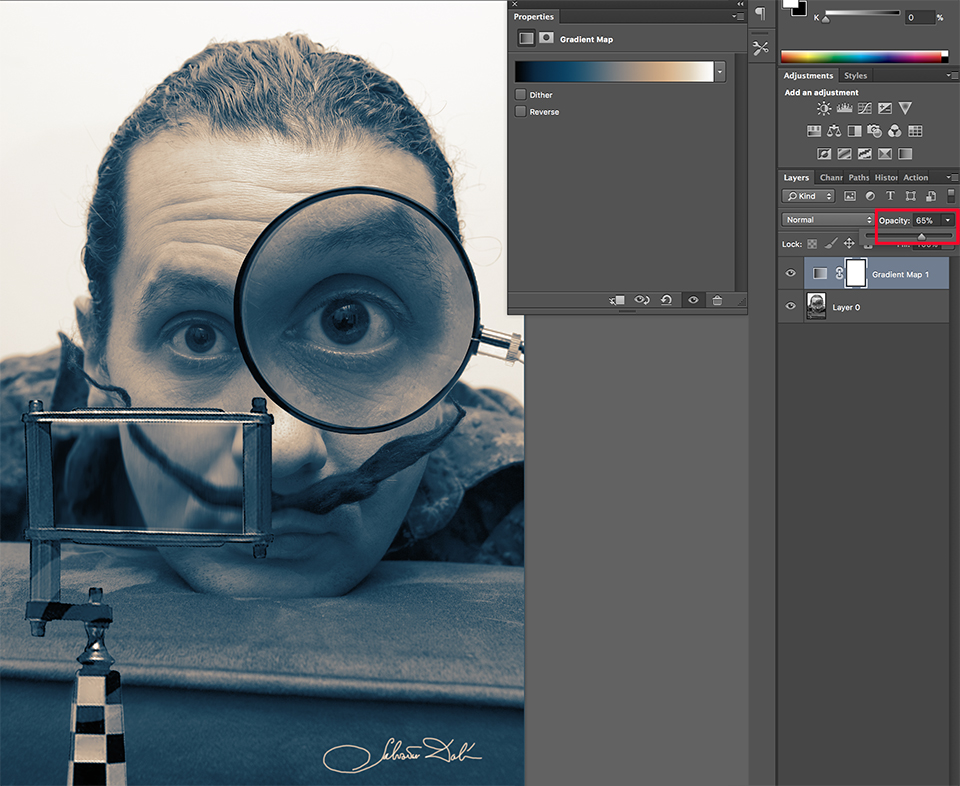
3. Kleuren wijzigen in een kleurenfoto
Je kunt ook een kleurenfoto interessanter en sfeervoller maken met een gradiënt map. Kies hiervoor bijvoorbeeld een portretfoto die over voldoende contrast beschikt tussen de hooglichten, midtonen en schaduwen.
Je kunt dezelfde acties als bij de ingekleurde zwart-wit foto toepassen en subtiel wat kleur in je foto aanbrengen, wat oplichten, de schaduwen wat donkerder maken (bijvoorbeeld door het paars van de schaduwen wat meer naar zwart te brengen).
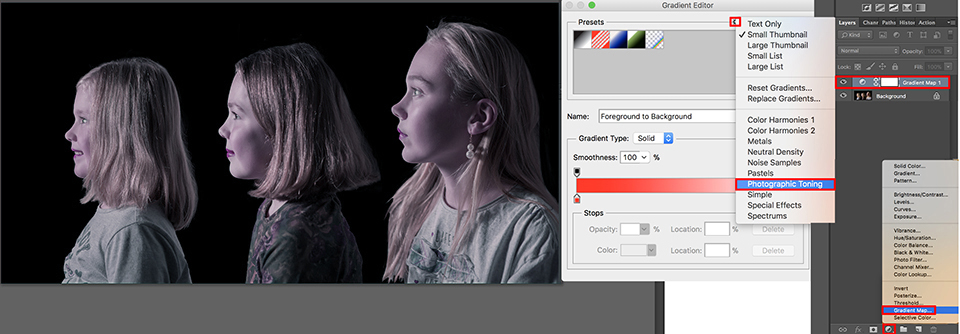
Je kunt echter ook gebruik maken van één van de extra verlopen, bijvoorbeeld Photographic Toning. Je ziet nu ook meteen meer ankerpunten die verspreid liggen over het gehele verloop.
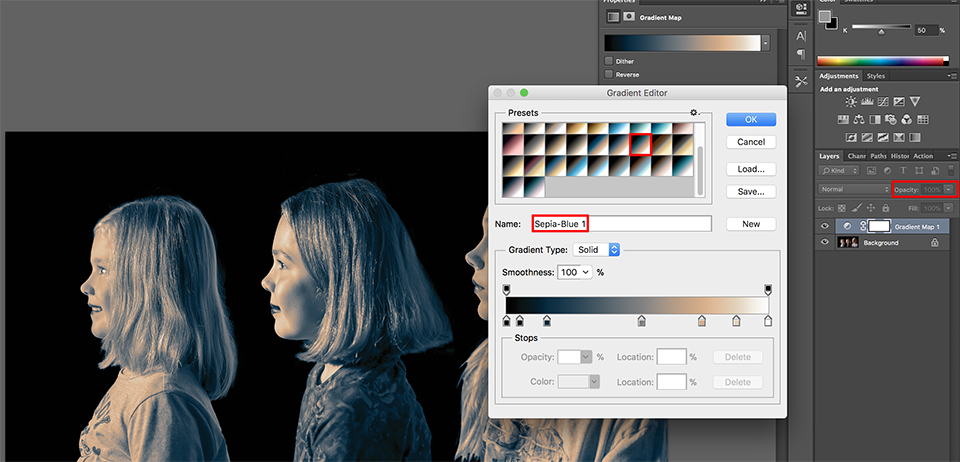
De meeste hooglichten en midtonen hebben een huidtint-selectie. Zo blijven de midtonen in je foto goed behouden. Na het toepassen van een van de gradient maps (ik koos de Sepia-Blue 1) kun je de dekking weer wat verlagen, naar bijvoorbeeld 10 of 20 procent voor een mooi en subtiel effect.
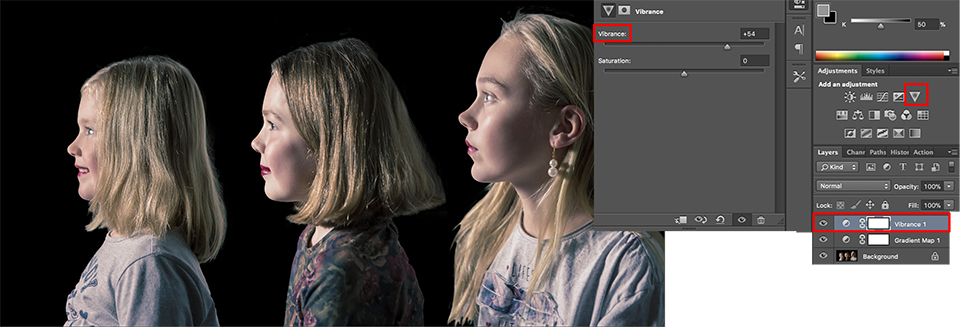
Bovenop deze laag kun je eventueel nog een extra aanpassingslaag aanmaken, bijvoorbeeld Levendigheid (Vibrance). Dit is het omgekeerde driehoekje rechts bovenin de Adjustment Table (zie bovenstaand plaatje).
Andere Gradient Map opties
Sommige Gradient Map-effecten zijn vergelijkbaar met effecten die kunnen worden verkregen bij het ontwikkelen van normale film of diafilm. Je kunt Gradient Map toepassen op video. Maak hiermee een startpunt om de rest van je beeldmateriaal in bijvoorbeeld Adobe Première te maken.
Hiervoor moet je een LUT (Lookup Table) aanmaken die je vervolgens inlaadt aan het begin van je film.
Meer tips?
Mocht iemand meer of andere leuke tips weten of ideeën hebben over hoe je een kleur- of zwart-witfoto op een creatieve manier kunt inkleuren met behulp van Gradient Mapping, dan laat het weten in de reacties!
Meer weten over Photoshop beeldbewerkingen?
Bij Photofacts Academy, onze online leeromgeving voor fotografen, hebben we diverse cursussen over Adobe Photoshop.
- Photoshop voor Beginners (Johan Elzenga)
- Photoshop voor Fotografen (Piet van den Eynde)
- Photoshop voor Gevorderden (Marit Hilarius)
- Photoshop Effecten (Elja Trum)
En nog veel meer...
Je kunt deze cursussen twee weken lang volgen met een gratis proeflidmaatschap.
Wil jij ook gave foto's maken?
Probeer twee weken gratis onze online cursussen over fotografie. Je krijgt direct toegang tot meer dan 100 cursussen. Na twee weken vervalt je proeflidmaatschap automatisch. Je zit dus nergens aan vast.14 dagen gratis fotografiecursussen kijken
Dit artikel is voor het laatst bijgewerkt op 12 december 2018.
De eerste publicatiedatum is zaterdag 10 februari 2018, 13:31.

Over de auteur
Michelle Peeters is fotografe en oprichter van DeuxBleus Fotografie. Michelle herkent het bijzondere in het gewone en het gewone in het bijzondere. Ze heeft zich nooit willen specialiseren en is daardoor van alle markten thuis.
0 reacties
Deel als eerste jouw mening over dit onderwerp!
Deel jouw mening
Let op: Op een artikel ouder dan een week kan alleen gereageerd worden door geregistreerde bezoekers.Wil je toch reageren, log in of registreer je dan gratis.
Live Fotografie Workshops
Verbeter jouw fotografie in de praktijk met een workshop van Photofacts Academy

Flitsen op Locatie
vrijdag 24 oktober 2025
Sint Agatha (Noord-Brabant)
nog 7 plaatsen

Landschap en Compositie
woensdag 19 november 2025
Bedafse Bergen, Uden (NB)
nog 5 plaatsen

Portretfotografie in de Studio
vrijdag 12 december 2025
Photofacts Studio, Elst (Gld)
nog 5 plaatsen
Ook interessant
-
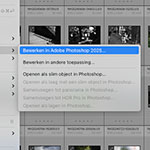 Wanneer Lightroom en Photoshop niet meer samenwerkt
Wanneer Lightroom en Photoshop niet meer samenwerktdoor Nando Harmsen
-
 10 Tips om het Orton-effect toe te passen
10 Tips om het Orton-effect toe te passendoor Nando Harmsen
-
 Voor wie is Photoshop Beta?
Voor wie is Photoshop Beta?door Nando Harmsen
-
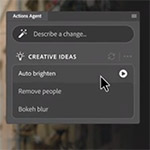 Photoshop gaat je met AI Agents helpen Photoshoppen
Photoshop gaat je met AI Agents helpen Photoshoppendoor Elja Trum
-
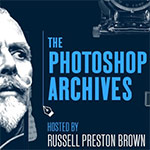 Adobe Photoshop bestaat 35 jaar
Adobe Photoshop bestaat 35 jaardoor Elja Trum
-
 Een fotoalbum opmaken zonder layout-beperkingen
Een fotoalbum opmaken zonder layout-beperkingendoor Nando Harmsen
Ontvang wekelijks fotografietips in je inbox
41.249 fotografie enthousiastelingen ontvangen de tips al!
Meer over de wekelijkse mail. Of blijf op de hoogte via ![]() Facebook.
Facebook.

Elja Trum
Photofacts; alles wat met fotografie te maken heeft!
Wil je graag mooiere foto's maken en op de hoogte blijven van ontwikkelingen binnen de fotografie? Photofacts plaatst leerzame artikelen die gerelateerd zijn aan fotografie. Variërend van product-aankondiging tot praktische fotografietips of de bespreking van een website. Photofacts bericht dagelijks over fotografie en is een uit de hand gelopen hobby project van Elja Trum. De artikelen worden geschreven door een team van vrijwillige bloggers. Mocht je het leuk vinden om een of meerdere artikelen te schrijven op Photofacts, neem dan contact op.Meer over PhotofactsGratis eBook: Fotograferen van Kinderen
Mis dit niet: Tips voor adembenemende familiekiekjes!
Ontdek 25 praktische tips waardoor je prachtige foto's van je (klein)kinderen kunt maken. Je krijgt van mij ook wekelijks nieuwe fotografietips per mail.






