
In 7 stappen een Verlopend grijsfilter in Photoshop
zaterdag 12 januari 2019, 13:31 door Michelle Peeters | 8.497x gelezen | 6 reactiesEén van de populairste filters voor landschapsfotografen is het verlopend grijsfilter of ND-filter (ND staat voor Neutral Density). Landschapsfotografen zitten vaak met het probleem dat ze een heldere lucht met een donkere voorgrond moeten zien te combineren.

Een verlopend grijsfilter helpt de belichting van de lucht met één of meer diafragmastappen te verlagen, terwijl de belichting van de voorgrond gelijk blijft. De bovenzijde van het filter is grijs, wat geleidelijk overloopt in een transparante onderzijde.
Mocht je je verlopend grijsfilter bij het nemen van de foto zijn vergeten, geen paniek. Je kunt je eigen digitale filter achteraf nog in Photoshop toepassen. Ik gebruikte in dit voorbeeld een foto van een gescand kleinbeeldnegatief waarbij de lucht vrij flets oogde.
Stap 1
Open een foto (bij voorkeur van een landschap) waarbij de belichting was ingesteld op de grond, waardoor de lucht te licht werd. Stel met de letter D de voorgrondkleur op zwart in. Klik onder in het palet Lagen op het symbool Nieuwe opvullaag- of aanpassingslaag maken en kies de optie Verloop.
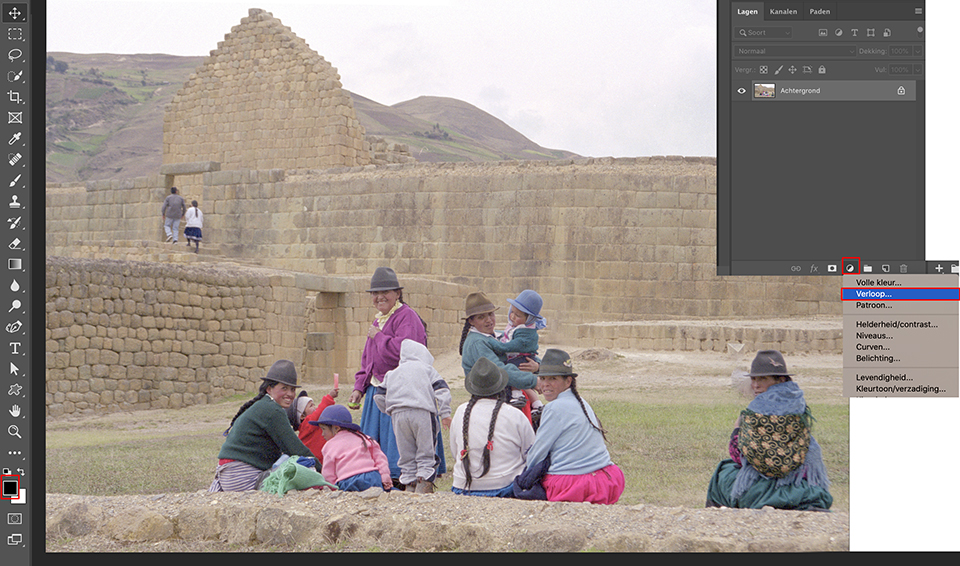
Stap 2
Klik in het dialoogvenster Verloopvulling op het kleine naar beneden wijzende zwarte pijltje (direct rechts van het verloopvoorbeeld). Dubbelklik op het tweede verloop in de kiezer, een verloop dat vanaf de voorgrond transparant wegloopt. Klik nog niet op OK.
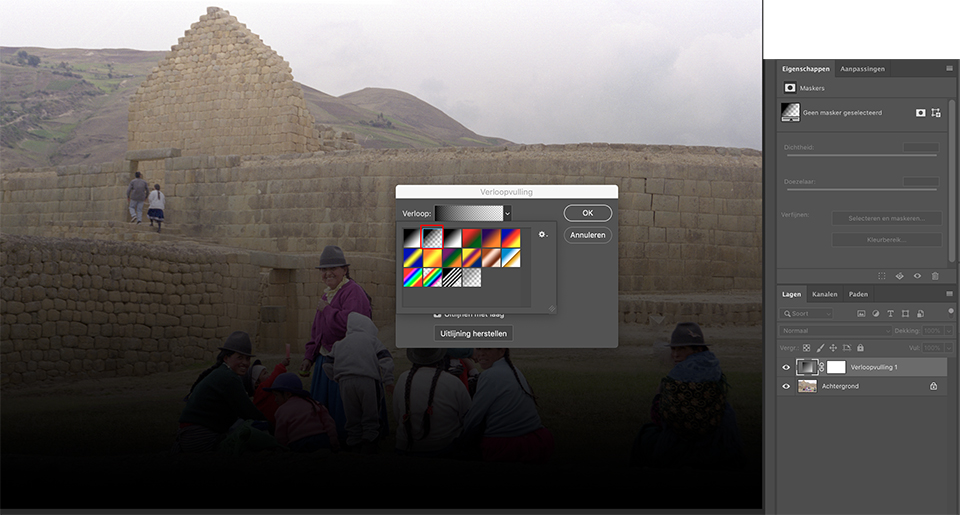
Stap 3
Er wordt nu automatisch een donker gebied op de grond geplaatst (in plaats van in de lucht). Klik op Omkeren om het verloop om te draaien. Het donkere verloopgebied komt nu over de lucht te liggen en het lichtere over de grond.
Je foto ziet er op dit moment behoorlijk slecht uit, maar dat lossen we in de volgende stap op. Klik op OK.
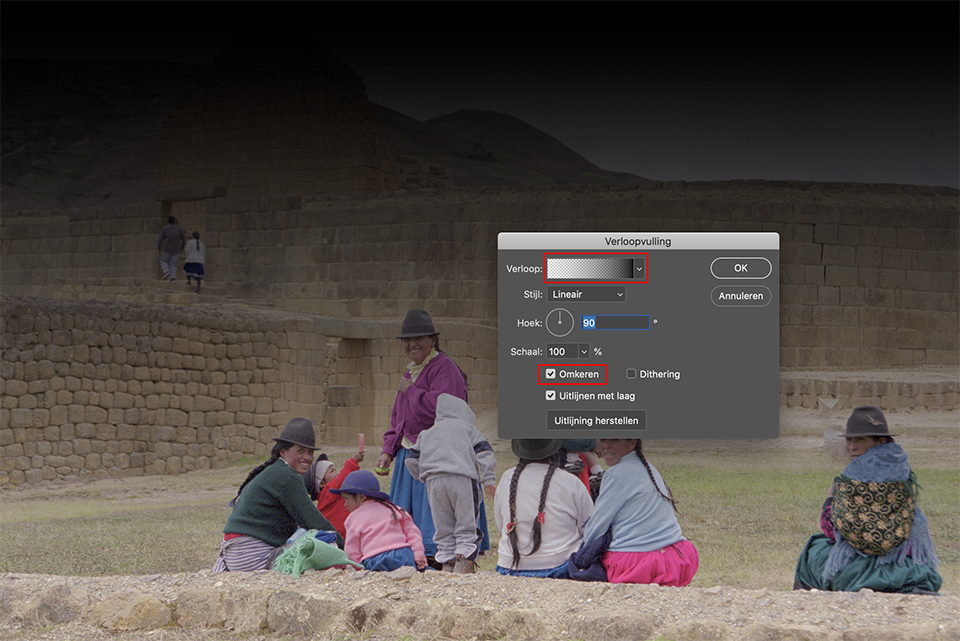
Stap 4
Om het verloop correct in de foto te verwerken, ga je nu naar het palet Lagen en wijzig je de overvloeimodus van Normaal in Bedekken. De lucht wordt nu donkerder, maar naarmate hij dichter bij de grond komt steeds lichter, tot de overgang verdwijnt op het moment dat de grond bereikt is.
Hoe het filter weet waar de grond is? Dat weet hij niet. Het filter wordt over de gehele foto gelegd. In de volgende stap vertel je hem waar de grond begint.

Stap 5
Dubbelklik op de laagminiatuur van de aanpassingslaag Verloop om het dialoogvenster Verloopvulling opnieuw te openen. Om het verloop van boven naar beneden aan te passen klik je nu één keer op het verloopvoorbeeld in het dialoogvenster.

In het volgende dialoogvenster kun je het verloop naar wens instellen. Sleep de dekkingsstop, het kleine witte vierkantje rechts bovenin, op de balk naar links. De donkere laag zal naar boven toe weglopen. Versleep het blokje net zolang tot alleen nog maar de lucht donkerder wordt gemaakt. Klik op OK.
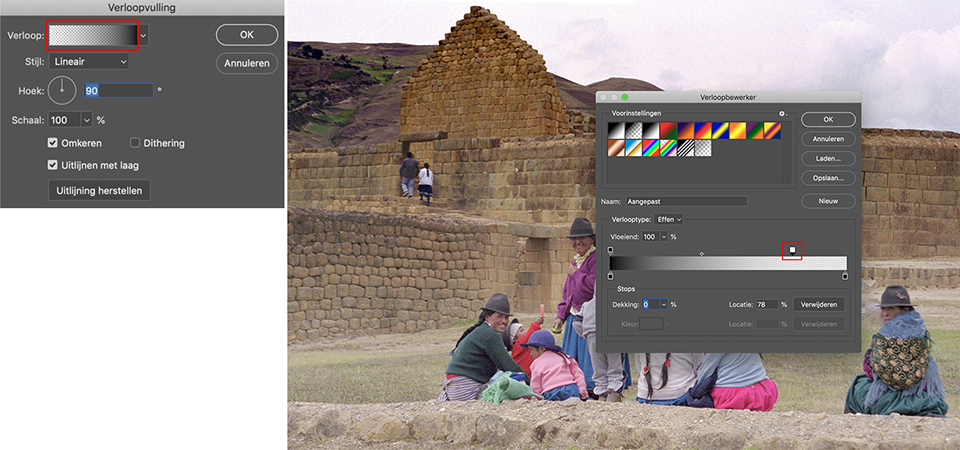
Stap 6
Het gekozen verloop vult automatisch het hele gebied van donkergrijs aan de bovenkant tot transparant onderin. Het is een subtiel en vloeiend verloop. Voor een scherpere overgang van zwart naar transparant verlaag je de waarde in het dialoogvenster Verloopvulling.
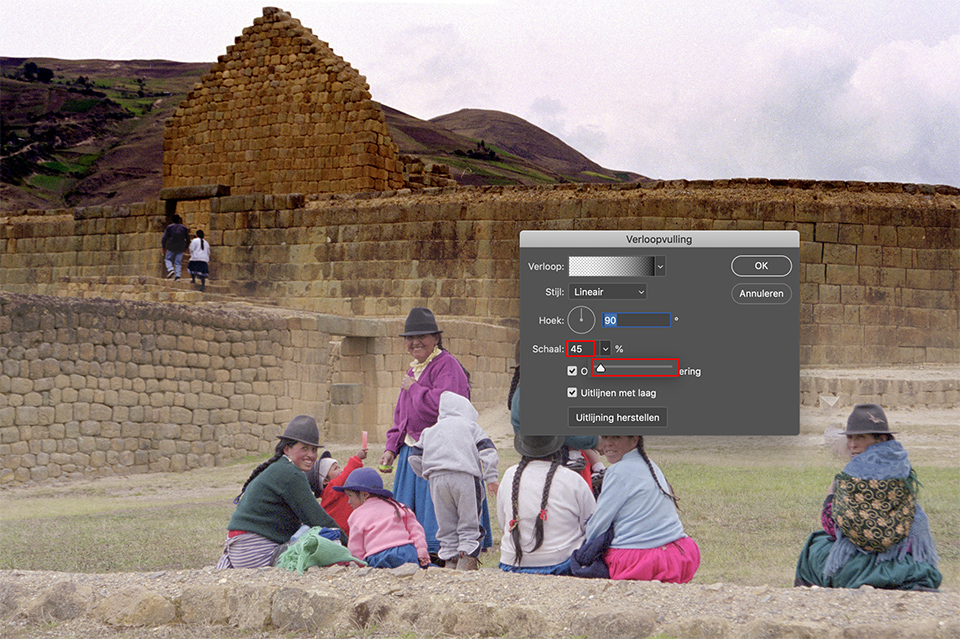
Stap 7
Het kan zijn dat de horizon op je foto niet perfect recht is (bijvoorbeeld als de lucht achter een aflopend dak tevoorschijn komt). In dat geval zul je de hoek van het verloop moeten aanpassen. Klik hiervoor bij Hoek op de cirkel en sleep de lijn langzaam richting de juiste hoek voor de horizon in de foto.
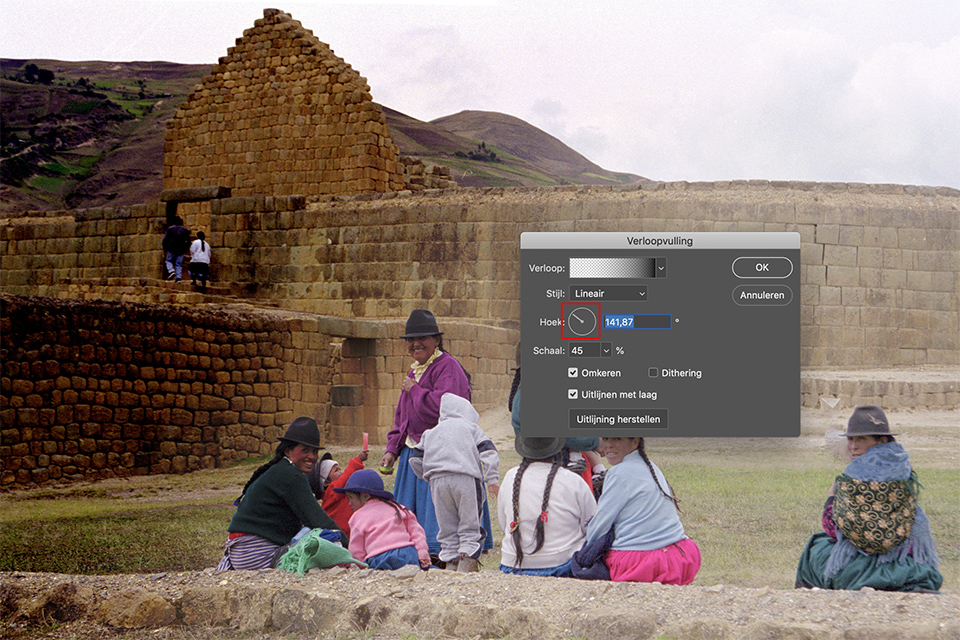
Het verloop wordt hierdoor letterlijk geroteerd, waardoor je het makkelijk aan de horizon kunt aanpassen. Ben je tevreden met het resultaat, klik dan op OK.
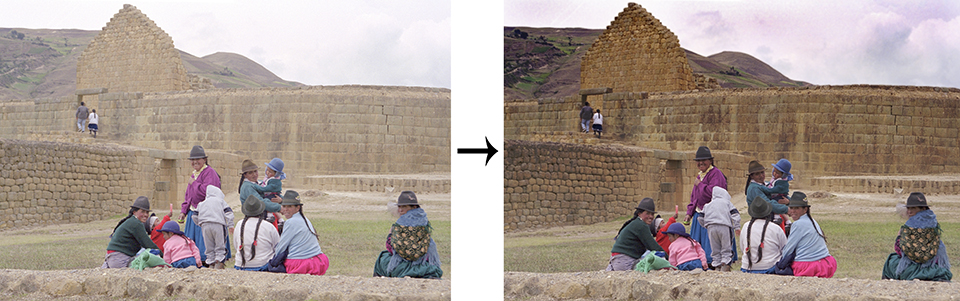
Meer weten over Photoshop beeldbewerkingen?
Bij Photofacts Academy, onze online leeromgeving voor fotografen, hebben we diverse cursussen over Adobe Photoshop.
- Photoshop voor Beginners (Johan Elzenga)
- Photoshop voor Fotografen (Piet van den Eynde)
- Photoshop voor Gevorderden (Marit Hilarius)
- Photoshop Effecten (Elja Trum)
En nog veel meer...
Je kunt deze cursussen twee weken lang volgen met een gratis proeflidmaatschap.
Wil jij ook gave foto's maken?
Probeer twee weken gratis onze online cursussen over fotografie. Je krijgt direct toegang tot meer dan 100 cursussen. Na twee weken vervalt je proeflidmaatschap automatisch. Je zit dus nergens aan vast.14 dagen gratis fotografiecursussen kijken

Over de auteur
Michelle Peeters is fotografe en oprichter van DeuxBleus Fotografie. Michelle herkent het bijzondere in het gewone en het gewone in het bijzondere. Ze heeft zich nooit willen specialiseren en is daardoor van alle markten thuis.
6 reacties
-
 Koos Mast schreef op dinsdag 15 januari 2019 om 14:07 | reageer
Koos Mast schreef op dinsdag 15 januari 2019 om 14:07 | reageerDit gaat in Lightroom toch een stuk eenvoudiger.
-

 Michelle Peeters schreef op dinsdag 15 januari 2019 om 16:35 | reageer
Michelle Peeters schreef op dinsdag 15 januari 2019 om 16:35 | reageer
@Koos: ik ben benieuwd! Heb je een korte uitleg misschien?
-

-


 ErikvanRosmalen schreef op woensdag 16 januari 2019 om 09:59 | reageer
ErikvanRosmalen schreef op woensdag 16 januari 2019 om 09:59 | reageer
Zeker nu Lightroom ook de opties voor luminantie- en kleurrange-maskering heeft toegevoegd (in de CC-versie), gaat het daarmee inderdaad wel wat sneller. Maar voor wie geen Lightroom heeft, is dit de manier natuurlijk.
-

 Michelle Peeters schreef op woensdag 16 januari 2019 om 11:34 | reageer
Michelle Peeters schreef op woensdag 16 januari 2019 om 11:34 | reageer
Leuk, dank jullie wel Teejoo en Erik!
-

 Joop-54 schreef op woensdag 12 april 2023 om 16:25 | reageer
Joop-54 schreef op woensdag 12 april 2023 om 16:25 | reageer
Ik ben blij met je uitleg, werkt inderdaad wat omslachtiger dan in element, maar het effect is mooi.
Bedankt
Deel jouw mening
Let op: Op een artikel ouder dan een week kan alleen gereageerd worden door geregistreerde bezoekers.Wil je toch reageren, log in of registreer je dan gratis.
Live Fotografie Workshops
Verbeter jouw fotografie in de praktijk met een workshop van Photofacts Academy

Landschap en Compositie
woensdag 19 november 2025
Bedafse Bergen, Uden (NB)
nog 5 plaatsen

Portretfotografie in de Studio
vrijdag 12 december 2025
Photofacts Studio, Elst (Gld)
nog 5 plaatsen

Portretfotografie in de Studio
woensdag 18 februari 2026
Photofacts Studio, Elst (Gld)
nog 5 plaatsen
Ook interessant
-
 Een reden om extra lang te belichten
Een reden om extra lang te belichtendoor Nando Harmsen
-
 Flitsfotografie tip: Creëer onscherpte met ND filters
Flitsfotografie tip: Creëer onscherpte met ND filtersdoor Elja Trum
-
 Gebruik geen variabel grijsfilter voor fotografie
Gebruik geen variabel grijsfilter voor fotografiedoor Nando Harmsen
-
 10 Tips voor het fotograferen van een waterval
10 Tips voor het fotograferen van een watervaldoor Nando Harmsen
-
 Lange sluitertijd gebruiken zonder grijsfilter
Lange sluitertijd gebruiken zonder grijsfilterdoor Nando Harmsen
Ontvang wekelijks fotografietips in je inbox
41.181 fotografie enthousiastelingen ontvangen de tips al!
Meer over de wekelijkse mail. Of blijf op de hoogte via ![]() Facebook.
Facebook.

Elja Trum
Photofacts; alles wat met fotografie te maken heeft!
Wil je graag mooiere foto's maken en op de hoogte blijven van ontwikkelingen binnen de fotografie? Photofacts plaatst leerzame artikelen die gerelateerd zijn aan fotografie. Variërend van product-aankondiging tot praktische fotografietips of de bespreking van een website. Photofacts bericht dagelijks over fotografie en is een uit de hand gelopen hobby project van Elja Trum. De artikelen worden geschreven door een team van vrijwillige bloggers. Mocht je het leuk vinden om een of meerdere artikelen te schrijven op Photofacts, neem dan contact op.Meer over PhotofactsGratis eBook: Fotograferen van Kinderen
Mis dit niet: Tips voor adembenemende familiekiekjes!
Ontdek 25 praktische tips waardoor je prachtige foto's van je (klein)kinderen kunt maken. Je krijgt van mij ook wekelijks nieuwe fotografietips per mail.







