
Review: cursus Photoshop voor beginners
dinsdag 8 oktober 2019, 09:27 door Michelle Peeters | 5.682x gelezen | 0 reactiesPhotoshop is best een complex programma, zeker wanneer je het voor het eerst opent. In de cursus Photoshop voor Beginners helpt Johan Elzenga je op weg. Ik bekeek de cursus alvast voor je. Ontdek wat je gaat leren en waarom je deze cursus eigenlijk niet mag missen...
Photoshop voor Beginners wordt gegeven door expert Johan Elzenga. Johan is prijswinnend reis- en wildlifefotograaf die diverse boeken over fotografie en nabewerking heeft geschreven, waaronder een Photoshop CC boek dat in april dit jaar uitgekomen is. Ook geeft Johan op verschillende vakopleidingen voor fotografen les in onder andere Photoshop.
Zijn expertise zie je terug in zijn heldere rustige uitleg van wat op het eerste oog complexe materie is. Zo ontdek je in deze cursus hoe je selecties kunt maken en je ontdekt hoe je lagen, maskers en laagstijlen kunt gebruiken om je foto's gedegen te bewerken.
Inhoud
1. Photoshop voor Beginners (Promo)
2. Wanneer gebruik ik Photoshop?
3. Hoe ziet de interface van Photoshop eruit?
4. Hoe werken selecties in Photoshop?
5. Snelle selecties in Photoshop
6. Hoe kan ik storende elementen weghalen in Photoshop?
7. Hoe kan ik retoucheren in Photoshop?
8. Achtergrond vervagen in Photoshop
9. Wat zijn lagen?
10. Werken met aanpassingslagen
11. Bestandsformaten in Photoshop
12. Hoe plaats ik teksten in Photoshop
13. Laagstijlen in Photoshop
14. De overvloeimodus in Photoshop
15. Werken met maskers in Photoshop
16. Zelf aan de slag
In de aankondiging van de cursus Photoshop voor Beginners, geschreven door Elja, kun je ook al een aantal zeer enthousiaste reacties lezen van leden die de cursus gevolgd hebben.
Wat wordt er behandeld?
Johan is gaan schrijven om zijn foto's te kunnen verkopen. Hij is reis- en wildlifefotograaf. De meeste mensen hebben Photoshop omdat Adobe de combi Photoshop/Lightroom aanbiedt. In Lightroom beheer je je foto's en je gebruikt het als basis voor je standaard bewerkingen.
Photoshop gebruik je voor zaken die met Lightroom niet kunnen. Het maken van montages (het combineren van beelden) of het verwijderen van storende objecten kan bijvoorbeeld het beste in Photoshop. De Camera-RAW editors zijn bij beide programma's praktisch hetzelfde.
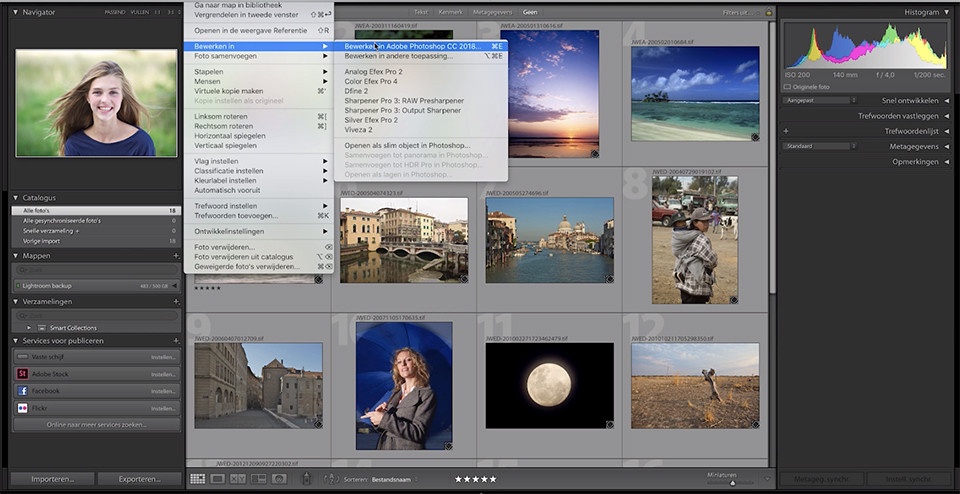
'Venster - toepassingsframe moet je aanvinken' bij Macintosh om niet allemaal losse vensters te zien. Dan krijg je één venster met alle dingen erbij te zien. Johan laat zien hoe je een eigen weergave/werkruimte kunt maken met alle tools die je vaak gebruikt. Dat zit rechts bovenin je toolbar.
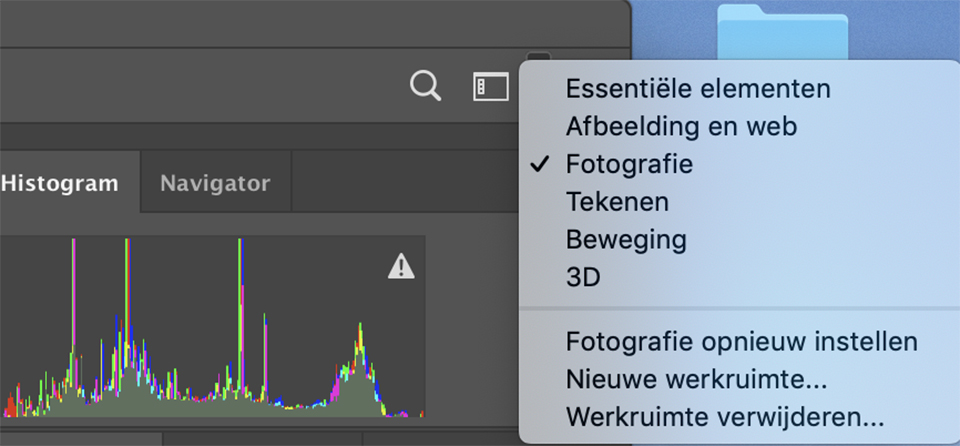
Met selecties kun je bepaalde delen van een foto wel en andere delen niet bewerken in Photoshop. Johan laat zien hoe je met de tool 'Kleurtoon/verzadiging' de kleurtoon/verzadiging of helderheid kunt aanpassen van slechts één bepaalde kleur. Met het pipetje kun je precies de kleur detecteren die je wil bewerken.
Als het model echter zowel een blauw shirt als blauwe ogen heeft, gaat het mis. In zo'n geval moet je dus een selectie gebruiken.
Eerst wordt het rechthoekig selectiegereedschap uitgelegd, wat behoorlijk beperkt is. Bij het voorbeeld van het model met blauwe trui en ogen werkt dit echter wel goed. Bij 'weergave/extra's' kun je de 'wandelende mieren' (dat laat zien wat je geselecteerd hebt) aan of uitzetten.
Daarnaast komt het 'ovale selectiegereedschap' aan de orde. Als je hiermee een perfecte cirkel wil maken moet je de shift toets erbij indrukken. Als je twee cirkelvormige selecties wil maken (los van elkaar) houd je de shift toets ingedrukt. Je ziet er dan ook een plusteken bij verschijnen.
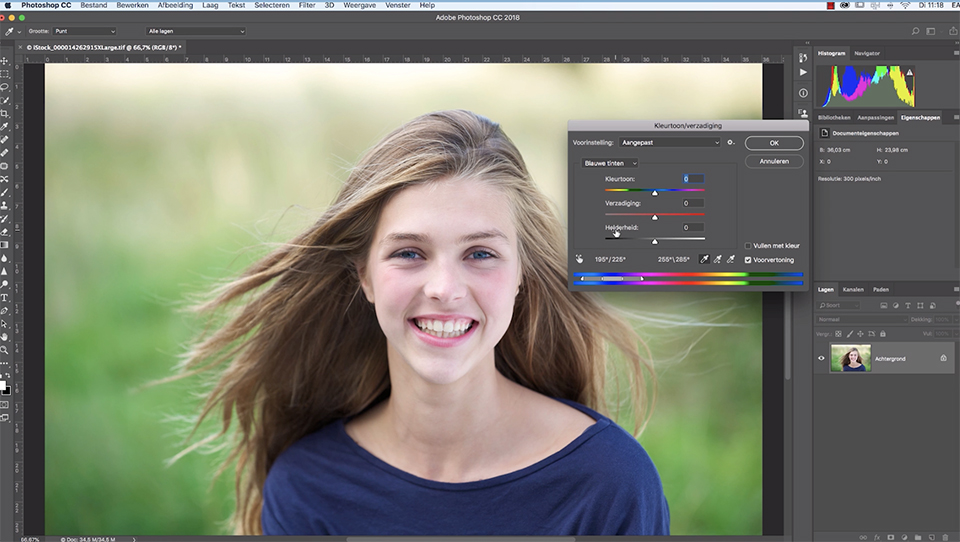
Johan laat zien dat je op deze manier met deze simpele selectiegereedschappen toch al best tot wat ingewikkelder selecties kunt komen. Je kunt hiervoor het tool links bovenaan in het scherm gebruiken (plaatje) waarmee je dingen aan je selectie kunt toevoegen of er juist afhalen.
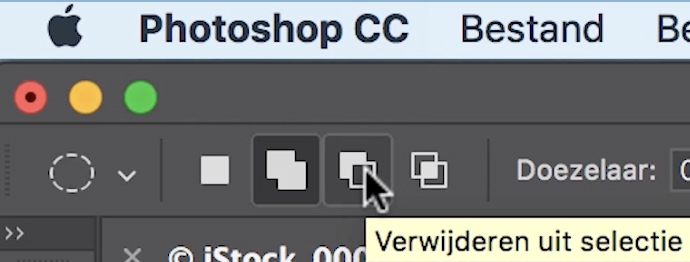
Je kunt dan gewoon switchen tussen de verschillende gereedschappen door ze gewoon toe te voegen aan je al bestaande selectie.
Ook de Snelle Selectietool (W) komt uitgebreid aan de orde. 'Automatisch Verbeteren' kun je aanzetten bovenaan, zodat Photoshop nog beter gaat kijken en begrijpen waar je heen wil. Als je iets teveel hebt geselecteerd kun je dit met het tool bovenaan weer stukken verwijderen. Dit kan overigens ook door de Alt-toets in te drukken.

De Toverstaf doet eigenlijk hetzelfde, alleen schilder je dan niet, je moet klikken. Dit tool kijkt voornamelijk naar pixels die dezelfde kleur hebben.
'Aangrenzend' zorgt ervoor dat hij alleen aangrenzende pixels met dezelfde kleur meepikt en niet bijvoorbeeld ook eenzelfde kleur die elders in het plaatje voorkomt. Die moet je dus ook aanvinken.
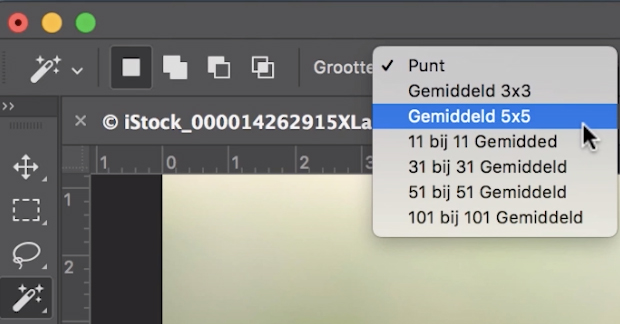
Bij 'Onderwerp selecteren', wat verschijnt als je één van de selectiegereedschappen selecteert, kun je het aan de intelligentie van Photoshop proberen over te laten en het programma het door jou gewenste onderwerp laten selecteren. In het geval van Johan bijvoorbeeld het gehele model, inclusief haren.

Uiteindelijk laat Johan alle selectiegereedschappen zien. En vooral hoe je door het combineren van soms te eenvoudige gereedschappen, toch tot ingewikkelde selecties kunt komen.
Johan laat zien hoe je storende elementen kunt weghalen. Wat ook in Lightroom kan, maar het gaat beter in Photoshop. Als je dubbelklikt op de loep zoomt hij in tot 1:1 zodat je het heel goed kunt zien. Als je dubbelklikt op het handje krijg je de foto weer volledig in beeld.
'Uitgelijnd Monster' bovenaan in de menubalk kun je aan of uitzetten. Het zorgt ervoor dat de afstand tussen de samples en waar je de pixels neerzet hetzelfde blijft. Zo kun je vrij grote stukken retoucheren met vrijwel dezelfde pixels. Af en toe een nieuw samplegebied uitkiezen zodat je niet altveel dezelfde pixels gebruikt.

Als je de Achtergrond wil vervagen moet je dat niet doen door de achtergrond te selecteren en Gaussiaans vervagen daarop toepassen. Dit soort vervaging is niet zoals lenzen het doen en je krijgt vaak een vreemd soort halo rondom je model. Selecteren, Scherpstellingsgebied zou je kunnen proberen als de achtergrond ten opzichte van het onderwerp al redelijk onscherp is.
'Selecteren, Onderwerp' werkt dan vaak beter. Selectie netter maken (eerst inzoomen) kun je doen met de Snelle Selectie en meeschilderen wat je erbij geselecteerd wilt hebben. Ongdaan maken doe je met Ctrl-Z. Ook de Veelhoeklasso kun je gebruiken om stukken erbij te selecteren of juist te deselecteren.
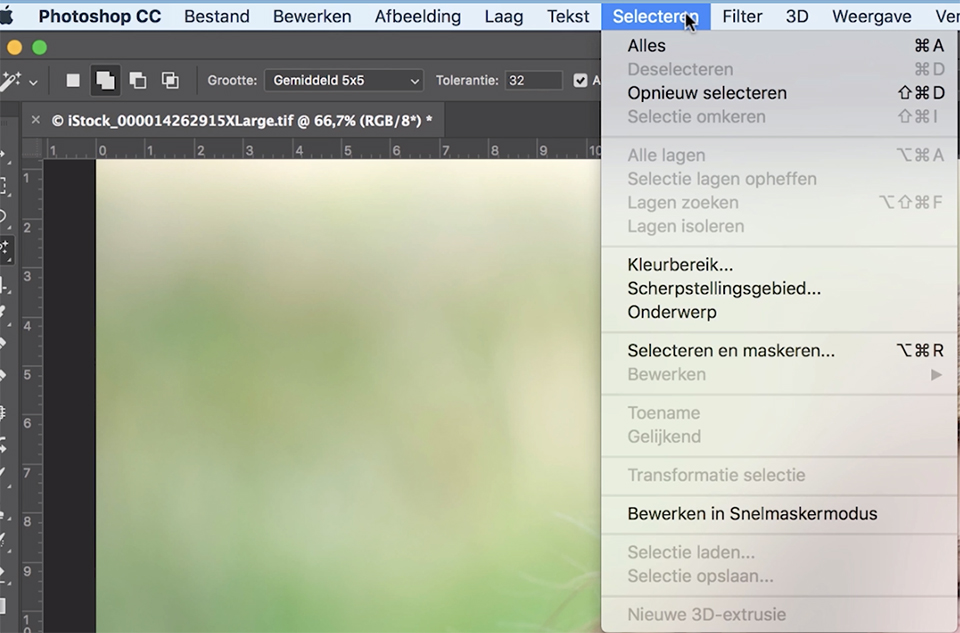
Daarna worden Lagen uitgelegd. Als je met meerdere lagen werkt worden je bewerkingen alleen uitgevoerd op de laag die je geselecteerd hebt. Dat is meteen het grootste voordeel van lagen. Met Bewerken, Transformatie, Schalen kun je een onderwerp in een aparte laag kleiner of groter maken. Hiermee kun je een onderwerp ook vervormen. Als je niet wil dat je onderwerp vervormt houd je de shift-toets ingedrukt.
Met Aanpassingslagen kun je op een niet-destructieve manier allerlei aanpassingen doen in je foto.
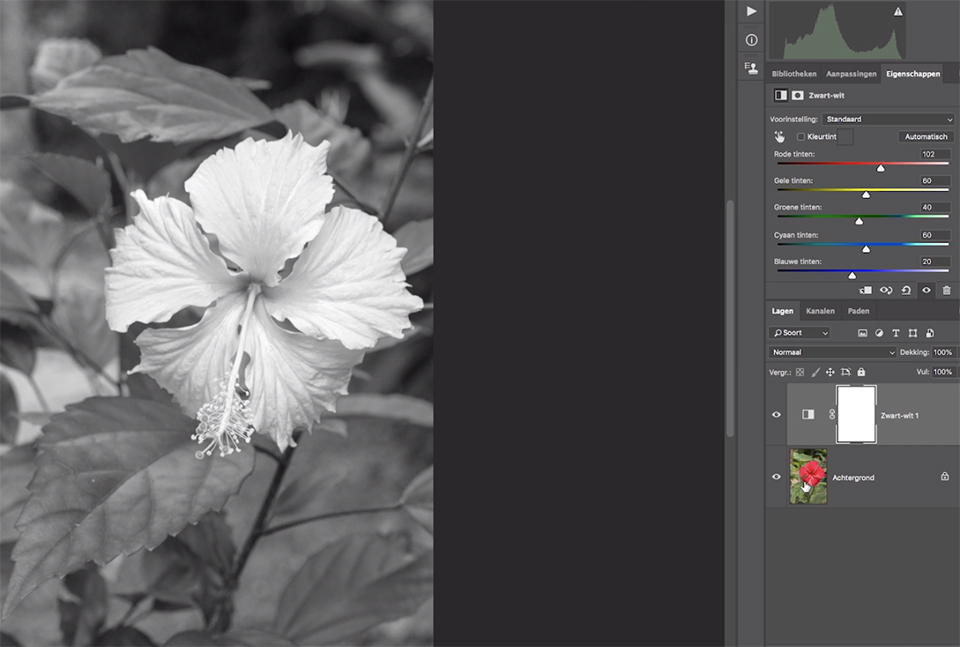
Met Laagstijlen kun je lagen op een aparte manier bewerken. Met laagstijlen kun je een apart effect op de randen van een laag toepassen. Je kunt ook dubbelklikken op een laag zodat het scherm verschijnt. Je kunt nu bijvoorbeeld een slagschaduw aanbrengen in allerlei vormen. De schaduw kun je gewoon beetpakken en slepen.
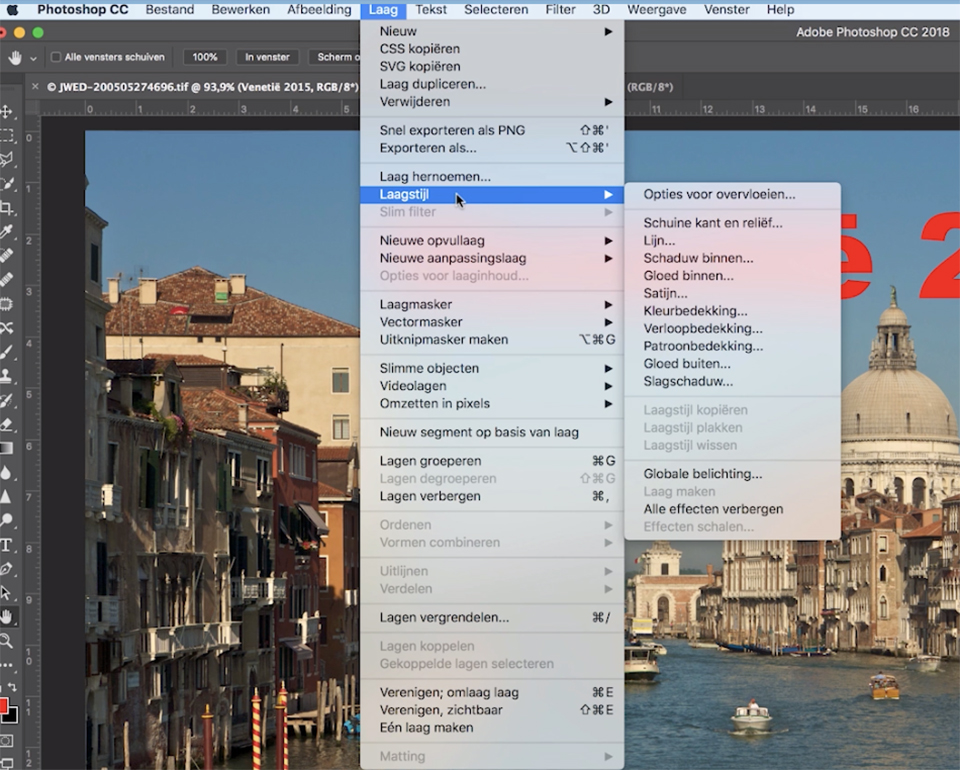
Overvloeimodus gebruik je als je twee pixellagen hebt die je op een bepaalde manier op elkaar wil laten inwerken. Je selecteert het Verplaats-tool en je sleept de ene laag naar de andere laag. Als de overvloeimodus op 'normaal' staat (uitklapscherm onder 'soort'), dekken de pixels in de bovenste laag de pixels in de onderste laag af.
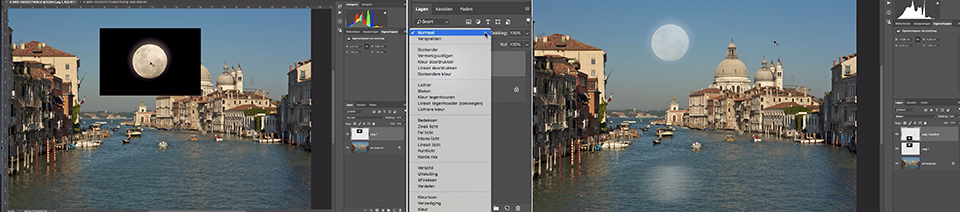
Johan maakt een kopie van de maan-laag door deze naar het 'maak nieuwe laag-icoon' te slepen. Deze laag wordt naar het water gesleept, er wordt een 'bewegingsonscherpte-filter' op toegepast en de dekking wordt wat verlaagd voor een mooie weerspiegeling in het water.
Bij het Werken met Maskers vervangt Johan een saaie, witte lucht door een mooie lucht uit een andere foto. Je kunt een masker eigenlijk vergelijken met een echt masker. Overal waar het masker zit zie je de laag eronder wel of niet. Johan selecteert de mooie lucht met het rechthoekig selectiegereedschap en sleept hem naar de foto met de lelijke lucht.
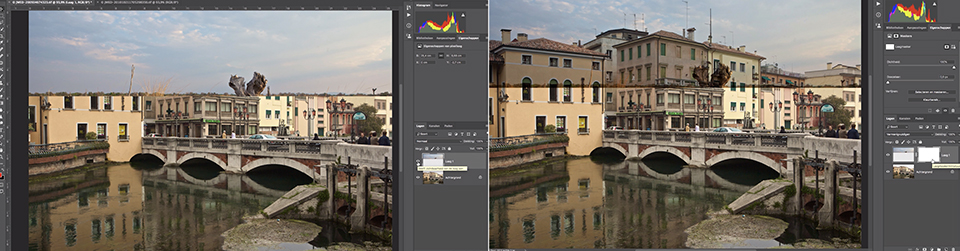
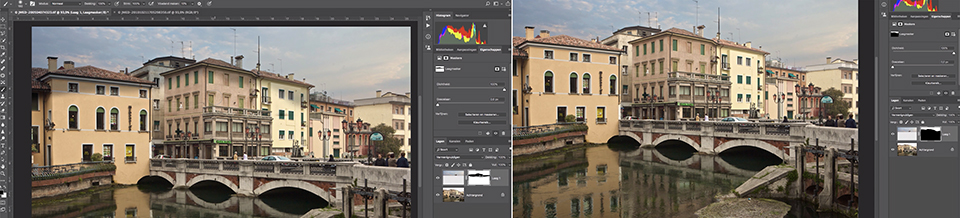
Wat vond ik ervan?
Ik dacht dat ik aardig wat van Photoshop wist, maar na het volgen van deze cursus bleek dat toch best tegen te vallen... Ik heb zelf nooit echt een Photoshop cursus gevolgd, ik heb me alle technieken eigen gemaakt door zelf te proberen en tot creatieve oplossingen te komen.
Die oplossingen blijken nu vaak erg omslachtig en ook niet erg effectief te zijn geweest. Van veel gereedschappen of handigheidjes wist ik het bestaan niet eens. Photoshop is in de loop der jaren enorm verder ontwikkeld en neemt je nu zelfs een hoop denkwerk uit handen, als je de weg weet te vinden.
Johan Elzenga is echt een geweldige docent. De manier waarop hij dingen uitlegt is verbazingwekkend goed. Je kunt gewoon meekijken ('sit back and relax') zonder iets zelf te hoeven doen of uit te proberen. Dat 'zelf doen' was voor mij altijd de enige manier om iets goed te leren. De methode van Johan werkt echter net zo effectief.
Dit zou een basiscursus moeten zijn, ik vind echter dat hij behoorlijk veelomvattend is. De belangrijkste gereedschappen die je eigenlijk voortdurend nodig hebt, zoals selectie- en alle laaggereedschappen, worden zo uitvoerig behandeld dat je ze echt wel gaat beheersen na het volgen van deze cursus. Een absolute aanrader dus!
Gratis proberen
Benieuwd naar deze én meer dan 60 andere cursussen op Photofacts Academy? Je kunt het twee weken gratis proberen via ons proeflidmaatschap.
» 14 dagen gratis proberen
Wil jij ook gave foto's maken?
Probeer twee weken gratis onze online cursussen over fotografie. Je krijgt direct toegang tot meer dan 100 cursussen. Na twee weken vervalt je proeflidmaatschap automatisch. Je zit dus nergens aan vast.14 dagen gratis fotografiecursussen kijken

Over de auteur
Michelle Peeters is fotografe en oprichter van DeuxBleus Fotografie. Michelle herkent het bijzondere in het gewone en het gewone in het bijzondere. Ze heeft zich nooit willen specialiseren en is daardoor van alle markten thuis.
0 reacties
Deel als eerste jouw mening over dit onderwerp!
Deel jouw mening
Let op: Op een artikel ouder dan een week kan alleen gereageerd worden door geregistreerde bezoekers.Wil je toch reageren, log in of registreer je dan gratis.
Live Fotografie Workshops
Verbeter jouw fotografie in de praktijk met een workshop van Photofacts Academy

Portretfotografie in de Studio
vrijdag 10 oktober 2025
Photofacts Studio, Elst (Gld)
nog 3 plaatsen

Belichten als de Oude Meesters
zaterdag 11 oktober 2025
Studio FD, Emmeloord
nog 8 plaatsen

Landschap en Compositie
woensdag 22 oktober 2025
Bedafse Bergen, Uden (NB)
nog 2 plaatsen
Ook interessant
-
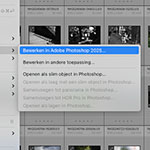 Wanneer Lightroom en Photoshop niet meer samenwerkt
Wanneer Lightroom en Photoshop niet meer samenwerktdoor Nando Harmsen
-
 10 Tips om het Orton-effect toe te passen
10 Tips om het Orton-effect toe te passendoor Nando Harmsen
-
 Voor wie is Photoshop Beta?
Voor wie is Photoshop Beta?door Nando Harmsen
-
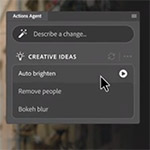 Photoshop gaat je met AI Agents helpen Photoshoppen
Photoshop gaat je met AI Agents helpen Photoshoppendoor Elja Trum
-
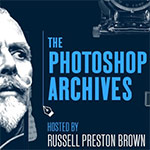 Adobe Photoshop bestaat 35 jaar
Adobe Photoshop bestaat 35 jaardoor Elja Trum
-
 Een fotoalbum opmaken zonder layout-beperkingen
Een fotoalbum opmaken zonder layout-beperkingendoor Nando Harmsen
Ontvang wekelijks fotografietips in je inbox
41.356 fotografie enthousiastelingen ontvangen de tips al!
Meer over de wekelijkse mail. Of blijf op de hoogte via ![]() Facebook.
Facebook.

Elja Trum
Photofacts; alles wat met fotografie te maken heeft!
Wil je graag mooiere foto's maken en op de hoogte blijven van ontwikkelingen binnen de fotografie? Photofacts plaatst leerzame artikelen die gerelateerd zijn aan fotografie. Variërend van product-aankondiging tot praktische fotografietips of de bespreking van een website. Photofacts bericht dagelijks over fotografie en is een uit de hand gelopen hobby project van Elja Trum. De artikelen worden geschreven door een team van vrijwillige bloggers. Mocht je het leuk vinden om een of meerdere artikelen te schrijven op Photofacts, neem dan contact op.Meer over PhotofactsGratis eBook: Fotograferen van Kinderen
Mis dit niet: Tips voor adembenemende familiekiekjes!
Ontdek 25 praktische tips waardoor je prachtige foto's van je (klein)kinderen kunt maken. Je krijgt van mij ook wekelijks nieuwe fotografietips per mail.






