
Goed omgaan met Jpeg en kwaliteitsverlies voorkomen
vrijdag 7 augustus 2020, 20:02 door Nando Harmsen | 10.888x gelezen | 9 reactiesOp een bepaald moment gebruiken we allemaal foto's in het bestandsformaat Jpeg, of Jpg. Dat is niet zo vreemd, want dit is op dit moment nog steeds het meest gangbare bestandsformaat.
Je gebruikt het op internet, met sociale media, om te e-mailen, en wanneer je foto's naar een afdrukcentrale stuurt. Ook fotoalbum software kan vaak het beste omgaan met Jpeg bestanden.
Een Jpeg bestand is een gecomprimeerd bestand. Dat betekent dat het op een hele slimme manier opgeslagen wordt, zodat het bestandsformaat relatief klein is. De software leest de foto en bepaalt waar beeldinformatie weggegooid kan worden.
Dat klinkt vreemd, maar een effen blauwe lucht is nu eenmaal makkelijker in bits en bytes op te slaan dan de kruin van een boom met al haar takken en bladeren.
Vanwege deze reden heeft een Jpeg bestand van een bepaald formaat nooit dezelfde bestandsgrootte. Om een 30 megapixel bestand van 6720 x 4480 pixels als voorbeeld te nemen, dat is soms 8 megabyte groot, en andere keren 20 megabyte. Hoe meer details de foto bevat, hoe groter het bestand wordt.

Compressie van het Jpeg bestand
Er is nog iets wat de grootte van het Jpeg bestand beïnvloed, en dat is de mate van compressie. Hoe groter de compressie, hoe kleiner het bestand. Maar de consequentie is een afname in beeldkwaliteit.
Hoe groter de compressie is, hoe meer beeldinformatie er verwijdert moet worden. Dat is de reden waarom je een Jpeg het beste met zo min mogelijk compressie moet opslaan. In andere woorden, met de beste kwaliteit.
De beste kwaliteit Jpeg is goed genoeg om in groot formaat te printen. Mits je resolutie hoog genoeg is natuurlijk. Maar dan moet je de Jpeg foto niet te vaak aanpassen.
Elke keer dat je een Jpeg foto bewerkt, en opnieuw opslaat, wordt de foto opnieuw gecomprimeerd, zelfs in de beste kwaliteit. En dit levert elke keer een klein beetje verlies aan beeldinformatie op.
De test met het herhaaldelijk opslaan van een Jpeg foto
Om de proef op de som te nemen heb ik een foto genomen en deze vanuit een RAW bestand opgeslagen als een Jpeg bestand met 1280 pixels langste zijde, in de best mogelijke kwaliteit.
Vervolgens heb ik dit Jpeg bestand geopend in Photoshop CC 2020, en zonder het verder te bewerken, als een nieuw bestand opgeslagen.
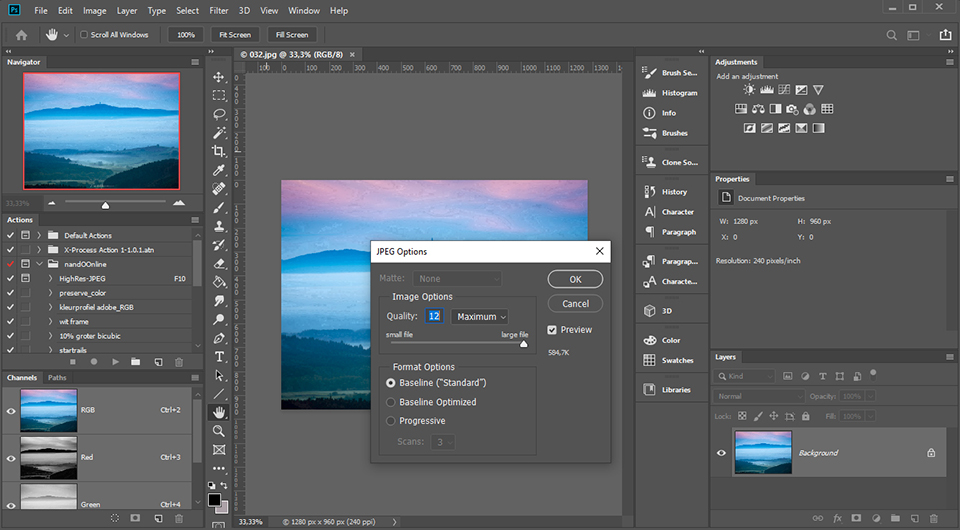
Dit nieuwe bestand heb ik opnieuw in Photoshop geopend, en wederom zonder enige bewerking als een nieuw bestand opgeslagen. Dit heb ik 99 keer herhaald, en elke keer is het opslaan als nieuw bestand in de best mogelijke Jpeg kwaliteit gedaan. Dit is het resultaat.





Het resultaat
Het viel me al direct op dat een Jpeg bestand na 10 keer opnieuw opslaan al een onbruikbaar resultaat opleverde. Ik ben echter gewoon doorgegaan met elk nieuw opgeslagen bestand te openen, en weer als een nieuw bestand op te slaan.
Het eindresultaat na 99 keer is iets wat niet meer als een gewone foto gezien kan worden.
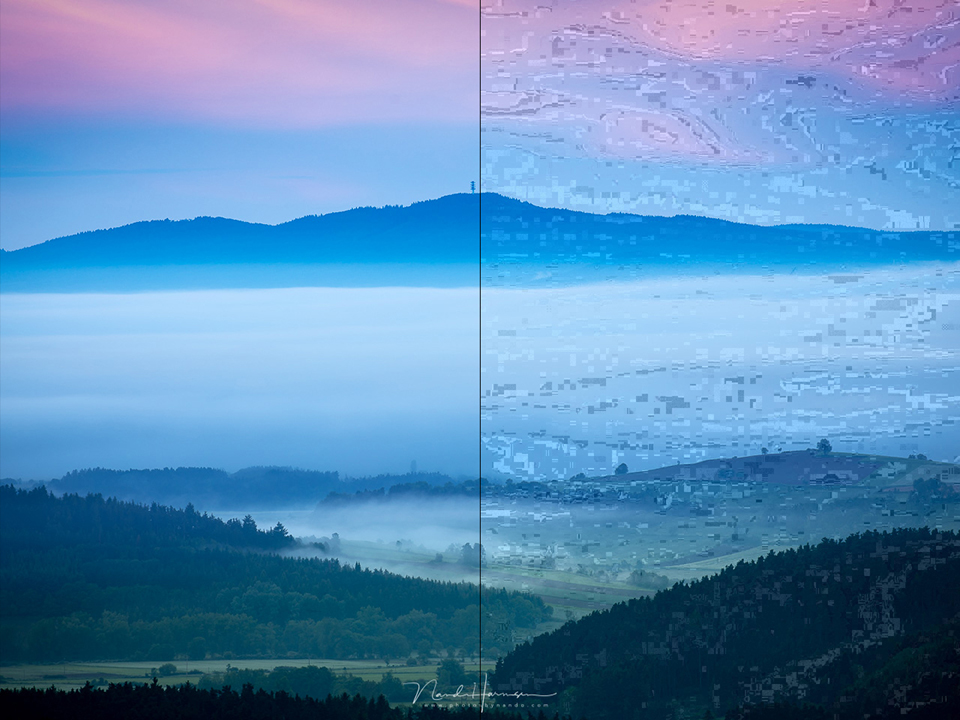
Wat kun je hieruit leren?
De meesten weten dat een Jpeg foto enig beeldverlies heeft als je het opslaat. En dat is een acceptabele hoeveelheid beeldverlies wanneer je de beste kwaliteit Jpeg gebruikt.
Maar het is verleidelijk om nog even een kleine wijziging aan die foto te maken, en die dan op te slaan. Dat hoeft maar weinig te zijn, zoals het verwijderen van een storend element, of net dat beetje extra contrast.
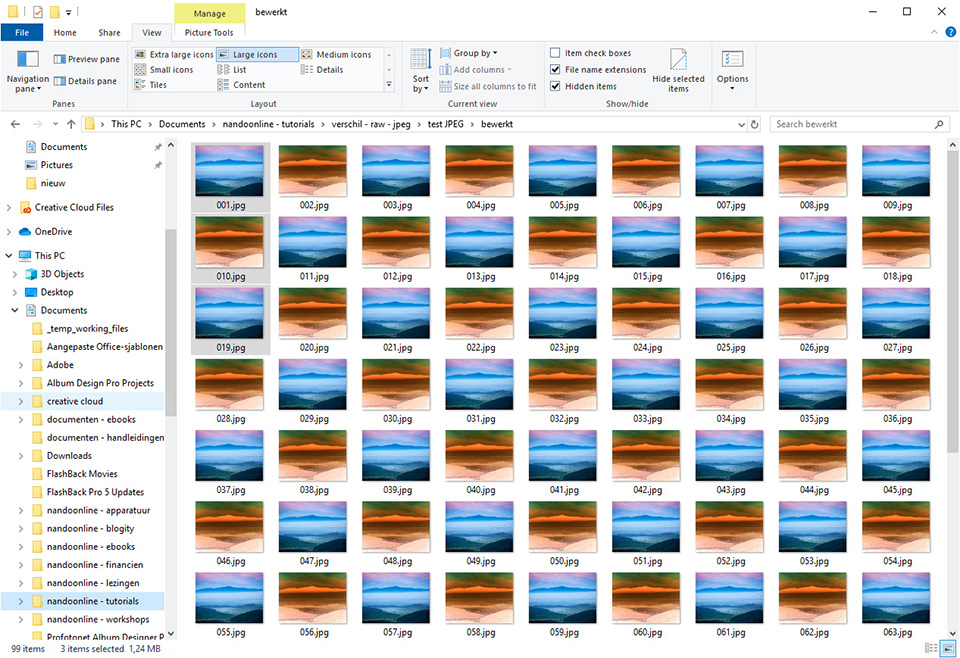
Zelfs een fotograaf die in RAW fotografeert, en vanuit zijn RAW een Jpeg genereert, kan in de verleiding komen om nog snel een kleine aanpassing in zijn Jpeg te doen. De les is, doe dit in je RAW bestand, en maak een nieuwe Jpeg . Dat is altijd beter.
Ik heb uit dit experiment geleerd, dat er na zes keer het bestand opnieuw op te slaan, er voldoende kwaliteitsverlies is opgetreden om een foto onacceptabel te maken. Voor mij in ieder geval.
Hoe kun je dit probleem voorkomen als je in Jpeg fotografeert
Ik heb onlangs tips voor de Jpeg fotograaf gegeven, hoe je een foto optimaal kunt krijgen in de camera.
Mocht je echter een Jpeg foto willen bewerken, hou dan rekening met het verlies aan beeldkwaliteit. Na zes keer een bewerkt Jpeg bestand te openen en opnieuw te bewerken, is je foto dermate achteruit gegaan dat het in feite niet meer bruikbaar is.

Mocht je in Jpeg fotograferen, en toch je foto willen bewerken, zorg dan dat je dit doet van een kopie van de originele Jpeg foto uit de camera.
Zorg dat je altijd de originele Jpeg foto onaangetast laat, en die elke bewerking op een kopie daarvan uitvoeren. Zo voorkom je dat je foto uiteindelijk onbruikbaar is geworden.
Hou deze tips in het oog:
- Het rechtzetten van een foto, of het croppen van een foto, betekent al dat je de Jpeg opnieuw opslaat. Je slaat een foto ongemerkt vaker op dan je beseft.
- Het kopiëren van een Jpeg foto beïnvloed de kwaliteit niet. Alleen het openen en opnieuw opslaan van de Jpeg foto
- Het openen van een Jpeg en dan vervolgens opslaan als TIFF of DNG bestand voorkomt dat je meer kwaliteitverlies krijgt. Je moet dan wel van dit TIFF of DNG bestand elke keer een Jpeg maken
- Wanneer je van een Jpeg een TIFF of DNG maakt, kun je net zo goed direct in RAW fotograferen.
Toch maar overschakelen naar RAW bestanden?
Wanneer je in Jpeg fotografeert, en verder geen enkele verandering aan de foto gaan maken, dan is Jpeg uit de camera prima te gebruiken.
Een kleine aanpassing zoals recht zetten van een foto zou geen probleem moeten opleveren, zolang je het origineel maar onaangetast laat en de gecorrigeerde versie als nieuw bestand opslaat.
Hou je ervan om je foto toch te bewerken? Dan is het beste om in RAW te gaan fotograferen. Zo kun je ongelimiteerd aan je foto sleutelen, zonder dat je het kwaliteitsverlies hebt zoals ik in dit experiment heb laten zien.
Dit geldt ook wanneer je een Jpeg uit de camera omzet naar een TIFF of DNG bestand. Dan is er al een compressie over je foto gegaan, met enig kwaliteitsverlies.
Misschien zie je dat niet of nauwelijks, het is er wel en kan de kop opsteken als je de foto te veel gaat aanpassen. Bovendien zijn er meer voordelen om direct in RAW te fotograferen, maar dat bewaar ik voor een later artikel.
Wil jij ook gave foto's maken?
Probeer twee weken gratis onze online cursussen over fotografie. Je krijgt direct toegang tot meer dan 100 cursussen. Na twee weken vervalt je proeflidmaatschap automatisch. Je zit dus nergens aan vast.14 dagen gratis fotografiecursussen kijken

Over de auteur
Nando Harmsen fotografeert al meer dan 40 jaar. Zijn specialisme ligt bij bruidsreportages en landschapsfotografie. Daarnaast geeft Nando lezingen, workshops, masterclasses, fotoreizen, en maakt regelmatig reviews van nieuwe en leuke apparatuur.
9 reacties
-
 Jan de Visser schreef op dinsdag 11 augustus 2020 om 14:19 | reageer
Jan de Visser schreef op dinsdag 11 augustus 2020 om 14:19 | reageerMaar waarom zou je dezelfde JPG elke keer opnieuw bewerken en dan weer op gaan/willen slaan? Als je in bijv Lightroom werkt, dan werk je in principe altijd vanaf het 'basisbestand' (zoals geïmporteerd, geldt voor zowel RAW- als JPG), je bewerkt dit en dan exporteer je het als een nieuw bestand. Als je dat doet omdat je bijv een eerdere bewerking bij nader inzien toch niet goed vindt, dan kun je een nieuw bestand aanmaken of het oude bewerkte bestand overschrijven, maar ook in het laatste geval wordt er een nieuw bestand gemaakt op basis van het originele basisbestand. Dus dan heb je gewoon altijd een 'verse' nieuwe bewerking.
Volgens mij is de moraal van het verhaal om gewoon altijd het origineel te bewaren als basisbestand en bij bewerkingen te exporteren en niet te overschrijven: 'niet-destructief' werken dus. Bij RAW gebeurt dit meestal automatisch, maar als je op dezelfde manier met je JPG's omgaat is er niets aan de hand, en is er geen enkel kwaliteitsverlies zichtbaar na bewerkingen. -
 gast schreef op dinsdag 11 augustus 2020 om 15:58 | reageer
gast schreef op dinsdag 11 augustus 2020 om 15:58 | reageerThx duidelijke en heldere uitleg
-

-

 Theotje schreef op dinsdag 11 augustus 2020 om 16:12 | reageer
Theotje schreef op dinsdag 11 augustus 2020 om 16:12 | reageer
Ik neem aan dat als je een jpeg opent en alleen maar bekijkt en dan weer afsluit, dat er dan geen verlies optreedt. Anders zou een jpeg een soort vergankelijk soort marsepein zijn.
-

-
 Trudy Kunst schreef op dinsdag 11 augustus 2020 om 18:18 | reageer
Trudy Kunst schreef op dinsdag 11 augustus 2020 om 18:18 | reageer@Jan de Visser: verplaats je eens in beginners, voor hen is dit belangrijke basisinformatie! Die hebben meestal nog nooit van non-destructieve bewerking gehoord en gebruiken doorgaans nog geen Lightroom. Toen ik mijn eerste stappen in de digitale fotografie zette, had ik geen idee waarom mijn bewerkte foto's zo in kwaliteit achteruit gingen. Daarna was het te laat: juist mijn mooiste originelen had ik verknald door ze keer op keer te bewerken en steeds het origineel te overschrijven.
Nu weet ik beter, als ik in JPG fotografeer bewaar ik de originelen apart en bewerk ik uitsluitend kopieën. -
 Jacques schreef op donderdag 13 augustus 2020 om 06:49 | reageer
Jacques schreef op donderdag 13 augustus 2020 om 06:49 | reageerIn het verleden kon ik met mijn toenmalige camera's, niet in RAW fotograferen. Wel heb ik me toen al aan gewend, om alle Jpeg's in Tiff om te zetten. Omdat me al snel het kwaliteits verlies bij bewerken van Jpeg's opviel. Tegenwoordig fotografeer ik al jaren in RAW. Soms heb ik nog weleens een "oude" Jpeg nodig. Dan zet ik hem eerst om in Tiff. Dus ik ben het volledig eens met jouw artikel
-

 Albert schreef op donderdag 8 oktober 2020 om 23:52 | reageer
Albert schreef op donderdag 8 oktober 2020 om 23:52 | reageer
Aanhakend bij Jan de Visser. Ik werk in Lightroom (Lr)en maak daarin vrijwel altijd een virtuele kopie voordat ik aan het bewerken sla!. Het mooie van Lr vind ik dat het daarin geïmporteerde origineel altijd ongemoeid wordt gelaten en alleen een tabelletje opslaat met daarin jouw bewerkingen op het origineel en pas bij exporteren of printen het tabelletje met wijzigingen combineert met (een kopie van) het origineel voor de gewenste afbeelding. Voordeel tov Photoshop is dat je bewerkte foto's veel minder opslagruimte in beslag nemen!
-

 Nando schreef op dinsdag 13 oktober 2020 om 16:16 | reageer
Nando schreef op dinsdag 13 oktober 2020 om 16:16 | reageer
@Albert,
wanneer je een JPEG in Lightroom opent, zal Lightroom de JPEG als een RAW behandelen. Bewerkingen worden pas toegevoegd als je er een nieuwe JPEG van maakt.
Het is dus niet nodig om er een virtuele kopie van te maken. Daar heb je niets aan.
Deel jouw mening
Let op: Op een artikel ouder dan een week kan alleen gereageerd worden door geregistreerde bezoekers.Wil je toch reageren, log in of registreer je dan gratis.
Live Fotografie Workshops
Verbeter jouw fotografie in de praktijk met een workshop van Photofacts Academy

Portretfotografie in de Studio
vrijdag 10 oktober 2025
Photofacts Studio, Elst (Gld)
nog 3 plaatsen

Belichten als de Oude Meesters
zaterdag 11 oktober 2025
Studio FD, Emmeloord
nog 8 plaatsen

Landschap en Compositie
woensdag 22 oktober 2025
Bedafse Bergen, Uden (NB)
nog 1 plaatsen
Ook interessant
-
 Tijdbesteding in fotografie is niet veel veranderd
Tijdbesteding in fotografie is niet veel veranderddoor Nando Harmsen
-
 JPG of RAW: een aloude keuze
JPG of RAW: een aloude keuzedoor Michiel Heijmans
-
 Straatfotografie tip: JPG of RAW: Een aloude keuze
Straatfotografie tip: JPG of RAW: Een aloude keuzedoor Michiel Heijmans
-
 Luminar nu ook beschikbaar voor op de iPad
Luminar nu ook beschikbaar voor op de iPaddoor Elja Trum
-
 De knop zwart-witomzetting indrukken is nooit genoeg
De knop zwart-witomzetting indrukken is nooit genoegdoor Nando Harmsen
Ontvang wekelijks fotografietips in je inbox
41.278 fotografie enthousiastelingen ontvangen de tips al!
Meer over de wekelijkse mail. Of blijf op de hoogte via ![]() Facebook.
Facebook.

Elja Trum
Photofacts; alles wat met fotografie te maken heeft!
Wil je graag mooiere foto's maken en op de hoogte blijven van ontwikkelingen binnen de fotografie? Photofacts plaatst leerzame artikelen die gerelateerd zijn aan fotografie. Variërend van product-aankondiging tot praktische fotografietips of de bespreking van een website. Photofacts bericht dagelijks over fotografie en is een uit de hand gelopen hobby project van Elja Trum. De artikelen worden geschreven door een team van vrijwillige bloggers. Mocht je het leuk vinden om een of meerdere artikelen te schrijven op Photofacts, neem dan contact op.Meer over PhotofactsGratis eBook: Fotograferen van Kinderen
Mis dit niet: Tips voor adembenemende familiekiekjes!
Ontdek 25 praktische tips waardoor je prachtige foto's van je (klein)kinderen kunt maken. Je krijgt van mij ook wekelijks nieuwe fotografietips per mail.







