
Workflow: Orde scheppen in de chaos
woensdag 12 december 2018, 14:21 door Michelle Peeters | 9.455x gelezen | 4 reactiesEr zijn al veel artikelen geschreven over het bewerken van je foto's. Maar hoe gaat het proces eigenlijk verder? Hoe schep je orde in de chaos van al je gemaakte foto's, hoe lever je je foto's aan bij je klant en in welk formaat? En wat als je klant een geprinte versie wil hebben, hoe pak je dat aan?
In dit artikel omschrijf ik mijn eigen workflow. Let op: er zijn dus meer (en misschien ook wel betere) manieren mogelijk. Dus laat jouw methode vooral horen in de reacties!
RAW-bestanden kopiëren naar je computer
Wellicht fotografeer je al in RAW formaat, maar als je dit nog niet doet is het nu wellicht een mooi moment om over te schakelen.
Als je in Jpeg fotografeert verlies je namelijk een boel beeldinformatie die je camera wel vastgelegd had. Deze informatie kun je in de nabewerking vaak goed gebruiken om een beeld te perfectioneren.
Vaste mappenstructuur
Het is handig om een vaste mappenstructuur te hanteren waarbij je de onbewerkte RAW-bestanden en de bewerkte Jpeg's in twee aparte folders opslaat. Deze aparte folders kan je weer in een andere, nieuw aangemaakte folder plaatsen.
Deze folder geef je bijvoorbeeld de naam van de klant waarvoor je gefotografeerd hebt. Alle klanten/project-folders zet je dan bijvoorbeeld in de folder Projecten.
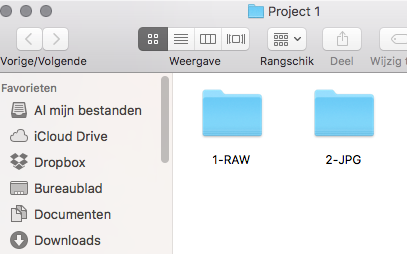
Importeren van de RAW-bestanden in de Lightroom library
Nadat je je RAW-bestanden naar een vaste folder hebt gekopieerd, kan je ze daarna importeren in Lightroom. Zorg dat je 'alleen toevoegen' aangevinkt hebt staan, zodat hij de bestanden niet ook nog eens opnieuw fysiek gaat kopiëren. Ze hoeven alleen in meest recente library opgenomen te worden.
Selecteren van de beste beelden van je sessie
In een programma als Lightroom is dit zeer goed te doen. In de Bibliotheek module van het programma kun je snel de goede van de minder goede foto's scheiden. Je kunt bijvoorbeeld je foto's op groot formaat doorlopen terwijl je met een eenvoudige sneltoets een foto goed- of afkeurt.
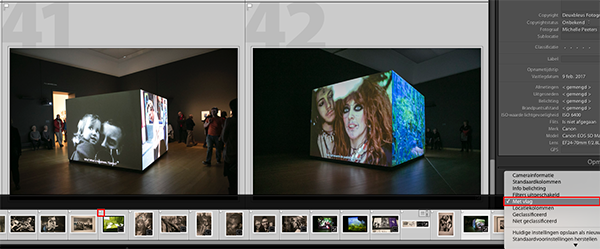
Je kunt een foto ook zonder beoordeling laten; zo kun je dus op drie niveaus werken. De echt slechte (onscherp, bewogen, enzovoorts) keur je af en kun je later met één eenvoudige handeling verwijderen van je computer.
Strenge selectie
Wees vooral streng tijdens het selecteren van foto's. Probeer van je 600 foto's, er maar zo'n 100 over te houden. Die kun je dan een minimale nabewerking geven waarna je de tien tot twintig beste foto's pas echt goed onder handen neemt met een bijzondere nabewerking.
Van deze tien foto's kun je er dan wellicht één of twee kiezen die je opneemt in je portfolio.
Uitvoeren van standaard en uitvoerige nabewerkingen
Een programma als Lightroom is niet altijd genoeg voor wat je als fotograaf wilt. Veel standaardbewerkingen zoals het bijstellen van de algemene belichting, de witbalans, de niveau's, het bijsnijden, et cetera zijn met Lightroom vrij goed te doen en ook automatisch toe te passen op een reeks foto's met bijvoorbeeld dezelfde belichting.
Wil je echter selectieve aanpassingen doen, met lagen werken of wat complexere bewerkingen uitvoeren, dan is het gemakkelijker om over te schakelen naar Photoshop.
Lightroom en Photoshop zijn tegenwoordig bijna geïntegreerd en je kan gemakkelijk schakelen tussen beide programma's tijdens het bewerken van een foto alvorens deze op te slaan.
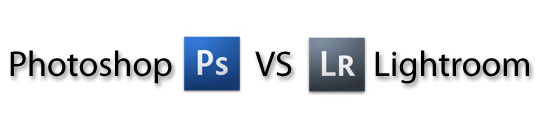
Exporteren van de foto's in het juiste formaat
Bij een afdruk wil je in principe de hoogst mogelijke kwaliteit gebruiken, maar voor een foto op het web hoef je niet de volledige resolutie te gebruiken.
Meestal worden de foto's toch in lage resolutie bekeken. Met een programma als Lightroom kun je voor het exporteren van je foto's verschillende voorinstellingen maken.
Je denkt één keer na over het ideale formaat voor het medium waar je de foto op wilt gebruiken en legt deze instellingen vast als voorinstelling. Aan de klant lever je je bestanden nooit als RAW aan maar in printable formaat (wel de hoogst mogelijke kwaliteit, verkleinen kan altijd nog!).
Meestal is dat JPG- of PNG-formaat. Het formaat sRGB is veiliger dan AdobeRGB bij de meeste printapparatuur. Zo weet je in ieder geval zeker dat de kleuren kloppen als je foto's laat afdrukken bij een printcentrale.
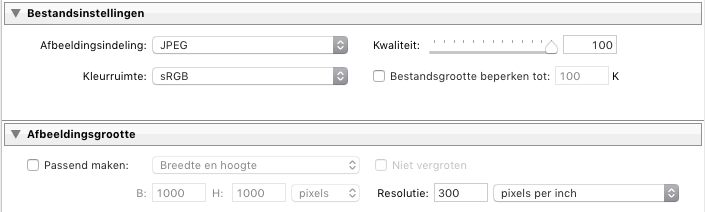
Back-up maken van de nabewerkte foto's
De meeste fotografen hebben daar wel een bepaalde methode voor bedacht. Bijvoorbeeld om na een fotoshoot de foto's meteen op twee locaties op te slaan; de harde schijf op de computer en een ander medium zoals een externe harde schijf.
Die procedure schiet er nog wel eens bij in. De bottleneck is dat handmatig werk in de praktijk vaak versloft. Gelukkig zijn er ook geautomatiseerde mogelijkheden.
Ikzelf gebruik een vrij simpele en effectieve methode via een externe disk met 'RAID'-functionaliteit. Daarmee kun je twee, drie of meer harde schijven aan elkaar koppelen. Valt er één harde schijf uit, dan staat de data nog op de andere.
Met twee harde schijven is er sprake van een spiegel (mirror), waarbij de tweede simpelweg een kopie is van de eerste. Bij drie of meer schijven wordt een slimme constructie gebruikt (RAID5) waarbij data naar alle drie de schijven wordt weggeschreven.
Als er één schijf uitvalt, dan bevatten de andere twee genoeg data om de ontbrekende schijf te kunnen herstructureren. Het mooie is dat dit proces helemaal automatisch gaat, zonder dat je er iets voor hoeft te doen.

Hoe stuur je de foto's naar je klant en waar moet je op letten?
Het komt vaak voor dat de klant de foto's digitaal wil ontvangen om zo zelf te kunnen bepalen wat ermee te doen: printen op elk gewenst formaat of materiaal of zelf digitaal gebruiken op bijvoorbeeld Social Media.
Over het algemeen geldt dat je de foto in de hoogste resolutie aan kunt leveren. De hoogste resolutie is de resolutie van het beeld zoals het uit de camera komt. Dus zonder te verkleinen. Maar wel in printable JPG- en niet in RAW-formaat uiteraard.
Het nadeel van deze methode kan zijn dat je foto te groot is om per e-mail te versturen. De oplossing is dan om het bestand gratis te versturen met Wetransfer.com.
Gebruik van Wetransfer
WeTransfer is een gratis dienst waarmee je tot twee gigabyte aan bestanden kan doorsturen. Ideaal dus om een heleboel foto's tegelijk door te sturen naar je klant.
Deze ontvangt een mailtje met daarin een link. Na het aanklikken van deze link kunnen de bestanden naar de eigen computer gedownload worden. Ze komen aldaar in gezipte vorm in de 'download' folder terecht.
De zender ontvangt een mailtje zodra de klant de bestanden gedownload heeft. Hieronder een instructiefilmpje:
Hoe laat je de klant de geselecteerde foto's zien?
Er zijn fotografen die de klant meteen na de fotosessie alle gemaakte foto's laten zien op een computerscherm. Dit is een mogelijkheid maar het heeft als nadeel dat de klant alle (ook de mislukte) onbewerkte foto's te zien krijgt. Bovendien is het erg tijdrovend.
Beter is het de klant even een blik te gunnen op je camerascherm zodat deze een indruk krijgt van de gemaakte foto's en kan inschatten of het naar tevredenheid gebeurd is. Je kan een nieuwe afspraak maken met de klant en hem/haar de selectie van je foto's laten zien op je computer.
Een andere mogelijkheid is om je foto's via Oypo te verkopen. Je kunt bij Oypo een gratis account aanmaken en je foto's op hun website online zetten. Je stuurt je klant een link naar de desbetreffende folder op de Oypo-site en hij kan op zijn gemak alle foto's bekijken en ook bestellen.
Oypo neemt je hierbij al het werk uit handen en levert zowel digitale bestanden als prints in allerlei formaten en op allerlei materialen.
Denk bijvoorbeeld aan canvas, dibond, aluminium, sleutelhangers, mokken, t-shirts, et cetera. Bij bestelling door de klant via deze site gaat er een percentage van 21 procent naar Oypo. Je kunt zelf je prijzen bepalen die je wilt vragen voor de desbetreffende foto-artikelen.
Wat als de klant een geprinte versie wil krijgen, wat zijn de opties?
Zoals hierboven al genoemd kan Oypo dit geheel voor je uit handen nemen. Maar dit hoeft natuurlijk niet, je kunt klanten-bestellingen ook zelf afhandelen.
Je kiest hiervoor een leverancier met wie je goede ervaringen hebt op het gebied van print-kwaliteit. Zorg ervoor dat je uitsnedes altijd de goede verhoudingen van 2:3 of 3:2 hebben. Zodat er dus geen gedeeltes afgesneden worden van je beeld bij het printen. Bij een vierkante uitsnede heb je natuurlijk een verhouding van 1:1.
Hoe is jouw workflow?
Dit is hoe ik momenteel werk, maar natuurlijk kan dat telkens bijgesteld worden door handige tools of handige andere oplossingen. Ik ben benieuwd naar jouw workflow, wellicht kan ik daar nog goede tips uit halen. Laat het weten in de reacties!
Cursussen over Workflow
Op Photofacts Academy hebben we verschillende cursussen die het onderwerp 'workflow' aantippen, waaronder
Lightroom Workflow Tips & Tricks van Piet van den Eynde en Praktische sneltoetsen van Elja Trum.
Je kunt deze cursussen twee weken lang volgen met een gratis proeflidmaatschap.
Wil jij ook gave foto's maken?
Probeer twee weken gratis onze online cursussen over fotografie. Je krijgt direct toegang tot meer dan 100 cursussen. Na twee weken vervalt je proeflidmaatschap automatisch. Je zit dus nergens aan vast.14 dagen gratis fotografiecursussen kijken
Dit artikel is voor het laatst bijgewerkt op 12 december 2018.
De eerste publicatiedatum is donderdag 23 februari 2017, 20:02.

Over de auteur
Michelle Peeters is fotografe en oprichter van DeuxBleus Fotografie. Michelle herkent het bijzondere in het gewone en het gewone in het bijzondere. Ze heeft zich nooit willen specialiseren en is daardoor van alle markten thuis.
4 reacties
-
 Brian schreef op dinsdag 28 februari 2017 om 12:18 | reageer
Brian schreef op dinsdag 28 februari 2017 om 12:18 | reageerHoi Michelle,
Mijn workflow komt redelijk overeen, maar verschilt op een paar kleine punten.
Ik importeer mijn foto's vanaf de geheugenkaart via Lightroom en laat Lightroom de foto's dan meteen op twee verschillende plekken opslaan. Op mijn harddisk die aan mijn PC hangt, om er direct mee te kunnen werken, en op de netwerk harddisk die niet eens in mijn huis, maar in mijn schuur staat, zodat ik een veilige kopie heb voor het geval er ooit iets mocht gebeuren zoals een technische storing, diefstal of brand. Deze manier van werken maakt dat ik direct beschik over een back-up.
De structuur leg ik niet meer vast. Vroeger deed ik dit wel, maar tegenwoordig werk ik met de virtuele mappen van Lightroom en hierdoor ben ik meer in staat om dingen bij elkaar te houden. Bij terugkerende opdrachten van een en hetzelfde bedrijf bijvoorbeeld, heb ik alles bij elkaar staan zoals ik dat wil. Op bedrijf, op type onderdeel dat ze verkopen, op naam van de werknemer, enz. Dit alles gewoon door slim gebruik te maken van de tags waarop je zoekt. Bij het importeren is dit wat extra werk, maar in de workflow is dit voor mij een heel belangrijk punt.
Gaat het om product foto's (hier maak ik er een hoop van) dan scan ik ook meteen de EAN code in. Dit maakt het in geautomatiseerde winkel systemen gemakkelijk om de juiste foto bij een product te plaatsen. Dat scheelt niet alleen mij, maar ook mijn klant heel erg veel tijd.
Ik lever klanten altijd de versies voor het doel waarvoor ze het willen gebruiken. Voor sociale media krijgen ze andere resolutie foto's als voor druk of het Internet. Slimme actions in Lightroom maken dit heel gemakkelijk, waardoor ook deze actie super snel kan verlopen.
Voor een aantal klanten heb ik ook het opslaan van de bestanden geregeld. Hier heb ik voor de klanten eigen harddisks die bij mij worden bewaard. Ik doe dit zowel in huis als in mijn schuur, die fysiek verderop staat. Het gaat in dit geval echter niet om foto-, maar video klanten. Over het algemeen hebben die iets meer budget om back-up regelingen te treffen. -

 Michelle Peeters schreef op dinsdag 28 februari 2017 om 12:34 | reageer
Michelle Peeters schreef op dinsdag 28 februari 2017 om 12:34 | reageer
Uitgebreid verhaal Brian, dank voor het delen! Ik denk dat je een aantal zaken efficienter geregeld hebt dan ik in mijn verhaal beschreven heb. Je maakt (heel goed!) gebruik van de uitgebreide catalogus- en beheertools van Lightroom. Je laat Lightroom je dus een hoop werk uit handen nemen en dat is mijns insziens beter dan alles maar in eigen hand te willen houden.
Verder ben ik heel erg benieuwd naar die EAN-codes. Hoe scan je die precies en hoe koppel je zo'n code aan het bijbehorend fotobestand?
Ik neem aan dat je je bestanden (dus ook je RAW's) bewaart, ook na het uitgeven van foto's (in de door hen gewenste resolutie) aan de klant? Mochten ze ooit iets anders willen met de bestanden dan enkel gebruik voor internet?
Leuke extra backup-service die je zo kunt leveren! Is daar nou nog veel vraag naar met alle cloud-opslagemogelijkheden van nu? -

 LoekVoesten schreef op dinsdag 29 augustus 2017 om 14:17 | reageer
LoekVoesten schreef op dinsdag 29 augustus 2017 om 14:17 | reageer
Hallo Michelle,
Onder het kopje "Back-up maken van de nabewerkte foto's"
kan ik niet vinden of en zo ja waar je de nabewerkte foto's opslaat. Ik sla deze niet op aangezien ik deze via een selectie in lightroom altijd weer snel kan reproduceren en eventueel (tijdelijk) wegschrijven. Als je ze wel opslaat wat is dan je motivering hiervoor?
Groetjes
Loek -

 Michelle Peeters schreef op dinsdag 29 augustus 2017 om 14:29 | reageer
Michelle Peeters schreef op dinsdag 29 augustus 2017 om 14:29 | reageer
@Loek: ik maak mijn foto's altijd in RAW, het bewerkte eindresultaat sla ik op als JPG. Eerst op mijn harddisk, daarna op mijn disksysteem (NAS - Network Attached Storage). Mocht je iets met je foto's willen doen (bijvoorbeeld afdrukken), dan is JPG een prima formaat daarvoor. Met een RAW-bestand kun je verder niet zoveel.
Deel jouw mening
Let op: Op een artikel ouder dan een week kan alleen gereageerd worden door geregistreerde bezoekers.Wil je toch reageren, log in of registreer je dan gratis.
Live Fotografie Workshops
Verbeter jouw fotografie in de praktijk met een workshop van Photofacts Academy

Landschap en Compositie
woensdag 19 november 2025
Bedafse Bergen, Uden (NB)
nog 5 plaatsen

Portretfotografie in de Studio
vrijdag 12 december 2025
Photofacts Studio, Elst (Gld)
nog 5 plaatsen

Portretfotografie in de Studio
woensdag 18 februari 2026
Photofacts Studio, Elst (Gld)
nog 5 plaatsen
Ook interessant
-
 Fotografeer je in raw? Gooi de geëxporteerde jpeg dan weg.
Fotografeer je in raw? Gooi de geëxporteerde jpeg dan weg.door Nando Harmsen
-
 (bijna) Al je foto's zullen verdwijnen
(bijna) Al je foto's zullen verdwijnendoor Elvira Smit
-
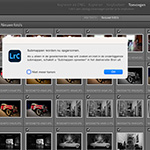 Hoe start je met Lightroom Classic?
Hoe start je met Lightroom Classic?door Nando Harmsen
-
 Hoe ga je om met foto's op je fotoreis
Hoe ga je om met foto's op je fotoreisdoor Nando Harmsen
-
 Fotoarchief op M.2 SSD drive
Fotoarchief op M.2 SSD drivedoor Elja Trum
-
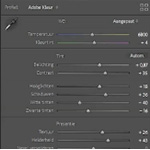 Workflow tips voor Lightroom Classic in 7 stappen
Workflow tips voor Lightroom Classic in 7 stappendoor Nando Harmsen
Ontvang wekelijks fotografietips in je inbox
41.180 fotografie enthousiastelingen ontvangen de tips al!
Meer over de wekelijkse mail. Of blijf op de hoogte via ![]() Facebook.
Facebook.

Elja Trum
Photofacts; alles wat met fotografie te maken heeft!
Wil je graag mooiere foto's maken en op de hoogte blijven van ontwikkelingen binnen de fotografie? Photofacts plaatst leerzame artikelen die gerelateerd zijn aan fotografie. Variërend van product-aankondiging tot praktische fotografietips of de bespreking van een website. Photofacts bericht dagelijks over fotografie en is een uit de hand gelopen hobby project van Elja Trum. De artikelen worden geschreven door een team van vrijwillige bloggers. Mocht je het leuk vinden om een of meerdere artikelen te schrijven op Photofacts, neem dan contact op.Meer over PhotofactsGratis eBook: Fotograferen van Kinderen
Mis dit niet: Tips voor adembenemende familiekiekjes!
Ontdek 25 praktische tips waardoor je prachtige foto's van je (klein)kinderen kunt maken. Je krijgt van mij ook wekelijks nieuwe fotografietips per mail.






