
Portret verbeteren; puistjes en andere oneffenheden weghalen
woensdag 12 december 2018, 12:10 door Elja Trum | 72.271x gelezen | 8 reactiesOp eigenlijk elke portretfoto die je neemt zullen oneffenheden te zien zijn. In de vorm van bijvoorbeeld een puistje, wondje of krasje. Het is erg eenvoudig dit soort oneffenheden te verwijderen en dit is vaak het eerste dat ik doe zodra ik een foto in Photoshop inlaad. Ik weet dat jullie liever naar een mooie dame kijken, maar om niemand te beschuldigen van een huid met onvolkomendheden gebruik ik voor deze tutorial lekker veilig een zelfportret.
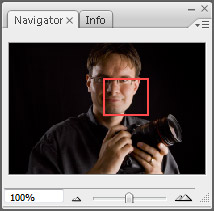 Open de te bewerken foto in Photoshop.
Open de te bewerken foto in Photoshop.- Gebruik de Zoom tool (Z) of het navigatiepaneel om op het gezicht in te zoomen. Om goed zicht te krijgen op eventuele onvolkomendheden ga je door tot 100% weergave. Elke pixel op je beeldscherm komt nu overeen met een pixel uit je opname. Hierdoor zie je niks meer over het hoofd en kun je nauwkeurig werken.
- Nu zijn er verschillende manieren om plekjes te verwijderen van een foto, maar mijn favoriete tool voor dit specifieke werkje is de Healing Brush tool (J). Dit is een soort geavanceerd Clone Stamp tool waarbij je ook een bron kunt instellen, maar die tevens rekening houd met wat er verder in de omgeving aanwezig is.
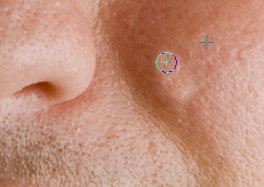 Ga nu met de Healing Brush vlak naast de te verwijderen oneffenheid staan en houd de ALT-toets ingedrukt om de bron te selecteren. Kies hiervoor een stukje huid zonder oneffenheden.
Ga nu met de Healing Brush vlak naast de te verwijderen oneffenheid staan en houd de ALT-toets ingedrukt om de bron te selecteren. Kies hiervoor een stukje huid zonder oneffenheden.- Nadat de bron geselecteerd is kun je (zonder het indrukken van de ALT-toets) de tool gebruiken om over de oneffenheid te gaan. In eerste instantie ziet de verandering er mislukt uit, de tool werkt in deze fase net als de Clone Stamp tool. De magie gebeurd echter pas wanneer je de muisknop weer los laat. Photoshop voert een aantal berekeningen uit en poest het storende element vlekkeloos weg zonder dat hierbij een kleur of verschil in helderheid te zien zal zijn.
Om de juiste berekeningen te maken gebruikt Photoshop omliggende pixelinformatie met daarbij hoofdzakelijk ook de pixels die in een lijn liggen die door de punt van je bron en het punt van de aanpassing lopen. Wanneer je dus dicht langs bijvoorbeeld een donkere haarlijn zit te werken kan het zijn dat de bewerking fout loopt. Doordat Photoshop de donkere haarlijn ziet als een tintverandering probeert hij zich hieraan aan te passen. Druk in zo'n geval op CRTL-Z om de bewerking ongedaan te maken en selecteer de bron op een andere plek zodat de doorgetrokken lijn niet over de haren loopt. - Herhaal deze handeling voor alle oneffenheden die je kunt vinden. Binnen een minuut kun je hiermee een tiental oneffenheden snel verwijderen en ziet je model er direct een stuk beter uit.
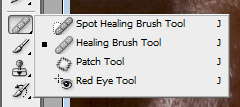

Oneffenheden verwijderen
Beweeg met je muis over de afbeelding om de onbewerkte foto te zien
Meer weten over Photoshop beeldbewerkingen?
Bij Photofacts Academy, onze online leeromgeving voor fotografen, hebben we diverse cursussen over Adobe Photoshop.
- Photoshop voor Beginners (Johan Elzenga)
- Photoshop voor Fotografen (Piet van den Eynde)
- Photoshop voor Gevorderden (Marit Hilarius)
- Photoshop Effecten (Elja Trum)
En nog veel meer...
Je kunt deze cursussen twee weken lang volgen met een gratis proeflidmaatschap.
Wil jij ook gave foto's maken?
Probeer twee weken gratis onze online cursussen over fotografie. Je krijgt direct toegang tot meer dan 100 cursussen. Na twee weken vervalt je proeflidmaatschap automatisch. Je zit dus nergens aan vast.14 dagen gratis fotografiecursussen kijken
Dit artikel is voor het laatst bijgewerkt op 12 december 2018.
De eerste publicatiedatum is zaterdag 22 september 2007, 10:34.

Over de auteur
Elja Trum is oprichter van Photofacts en online fotografiecursussite Photofacts Academy. Hij schrijft sinds 2006 over fotografie. Elja is ook auteur van boeken over compositie, zwart-witfotografie, flitsfotografie en portretfotografie.
8 reacties
-
 nikonlover schreef op zaterdag 22 september 2007 om 11:45 | reageer
nikonlover schreef op zaterdag 22 september 2007 om 11:45 | reageerElja, je bent 1 oneffenheid vergeten te verwijderen en dat is het merknaampje op je toestel

-

 René schreef op zondag 23 september 2007 om 12:49 | reageer
René schreef op zondag 23 september 2007 om 12:49 | reageer
Altijd weer leuk, zo'n opfrissingslesje.
Op internet zijn veel Photoshop editorials te vinden maar meestal in het engels.
Toch zijn er ook instructie-video's in de Nederlandse taal:
Ga naar Webfotoclub.nl voor instructiefilmpjes door James van WFC.
Aanrader! -

 Perrush schreef op woensdag 26 september 2007 om 13:44 | reageer
Perrush schreef op woensdag 26 september 2007 om 13:44 | reageer
Ik ben niet zo voor die healing brush. Kan er mijn weg niet mee vinden. Ik gebruik liever de patch tool.
Heb er zelf ook een, nogal lijvig, tutje over geschreven (wel in't engels overigens, maar dat mag de pret niet drukken ).
). -

-

 Henk Hulshof schreef op donderdag 24 september 2009 om 00:39 | reageer
Henk Hulshof schreef op donderdag 24 september 2009 om 00:39 | reageer
goh... zo lijk je wel 2 jaar jonger!
8-) -

 Lucien schreef op maandag 26 oktober 2009 om 21:33 | reageer
Lucien schreef op maandag 26 oktober 2009 om 21:33 | reageer
Elja zonder bril
Huid boven de ogen kreeg ik niet goed voor mekaar.
Linker oog heb ik met patch/clone tool gedaan. Bij de rechter heb ik onderkant oog gedupliceerd, geflipped, aangepast met gum.
Lichtje in zn rechter oog komt van de bril. Als ik die wegwerk is het net alsof hij een kunstoog heeft. Dus nieuw lichtje is er nodig. -

-

 Kees schreef op woensdag 10 februari 2010 om 20:53 | reageer
Kees schreef op woensdag 10 februari 2010 om 20:53 | reageer
Met de volgende aanvulling krijg je een nog mooier en subtieler effect.
Belangrijk is dat je eerst een kopie van het origineel maakt (ctr+J) en de oneffenheden wegwerkt op de kopie van de ondergrond.
Nadat je de oneffenheden hebt weggewerkt, ga je naar Channels (kanalen) en selecteer je het rode kanaal. Vervolgens maak je een selectie van het rode kanaal. Dit doe je door de control toets ingedrukt te houden en vervolgens op de afbeelding van het rode kanaal met de linker muisknop te drukken. Er wordt nu een selectie gemaakt.
Ga nu weer naar de lagen en selecteer de gekopieerde laag. Maak nu een laagmasker aan (layer mask) Je zult zien dat de oneffenheden subtieler worden weggewerkt. Door het aanpassen van de opacity van de laag kun je de sterkte van het effect aanpassen.
Bijkomend voordeel is dat je veel minder nauwkeurig de oneffenheden hoeft weg te werken.
Deel jouw mening
Let op: Op een artikel ouder dan een week kan alleen gereageerd worden door geregistreerde bezoekers.Wil je toch reageren, log in of registreer je dan gratis.
Live Fotografie Workshops
Verbeter jouw fotografie in de praktijk met een workshop van Photofacts Academy

Flitsen op Locatie
vrijdag 24 oktober 2025
Sint Agatha (Noord-Brabant)
nog 7 plaatsen

Landschap en Compositie
woensdag 19 november 2025
Bedafse Bergen, Uden (NB)
nog 5 plaatsen

Portretfotografie in de Studio
vrijdag 12 december 2025
Photofacts Studio, Elst (Gld)
nog 5 plaatsen
Ook interessant
-
 Weg van de open ruimte
Weg van de open ruimtedoor Michiel Heijmans
-
 Gloeilamplicht combineren met flitslicht
Gloeilamplicht combineren met flitslichtdoor Elja Trum
-
 Waarom je afstand tot je model je portret maakt (of breekt)
Waarom je afstand tot je model je portret maakt (of breekt)door Elja Trum
-
 Portretfotografie tip: Gooi je model in het water
Portretfotografie tip: Gooi je model in het waterdoor Elja Trum
-
 Reflecties oplossen bij gouden shoot
Reflecties oplossen bij gouden shootdoor Elja Trum
-
 Effect brandpuntafstand bij portretten
Effect brandpuntafstand bij portrettendoor Nando Harmsen
Ontvang wekelijks fotografietips in je inbox
41.251 fotografie enthousiastelingen ontvangen de tips al!
Meer over de wekelijkse mail. Of blijf op de hoogte via ![]() Facebook.
Facebook.

Elja Trum
Photofacts; alles wat met fotografie te maken heeft!
Wil je graag mooiere foto's maken en op de hoogte blijven van ontwikkelingen binnen de fotografie? Photofacts plaatst leerzame artikelen die gerelateerd zijn aan fotografie. Variërend van product-aankondiging tot praktische fotografietips of de bespreking van een website. Photofacts bericht dagelijks over fotografie en is een uit de hand gelopen hobby project van Elja Trum. De artikelen worden geschreven door een team van vrijwillige bloggers. Mocht je het leuk vinden om een of meerdere artikelen te schrijven op Photofacts, neem dan contact op.Meer over PhotofactsGratis eBook: Fotograferen van Kinderen
Mis dit niet: Tips voor adembenemende familiekiekjes!
Ontdek 25 praktische tips waardoor je prachtige foto's van je (klein)kinderen kunt maken. Je krijgt van mij ook wekelijks nieuwe fotografietips per mail.







