
Mijn 10-stappenplan in Lightroom Classic
maandag 22 januari 2024, 16:32 door Nando Harmsen | 6.190x gelezen | 7 reactiesHet beheren van duizenden foto's kan leiden tot een chaos. Dat weet ik uit eigen ervaring. Je moet structuur vinden in de manier hoe je met al die foto's omgaat. Ik gebruik daarvoor Lightroom Classic, en ik denk dat ik een goede manier gevonden heb. Ik leg uit hoe ik dat in 10 stappen doe.
Eerst een paar dingen vooraf. Ik fotografeer in raw, ik importeer mijn foto's via Lightroom Classic op een externe harde schijf. Net zoals ik mijn Lightroom Classic catalogus op een aparte SSD heb staan. Zo weet ik altijd waar mijn foto's zijn, en waar mijn Lightroom catalogus is. Je leest er meer over in dit artikel.
De tien stappen die ik volg zien er als volgt uit.
- Foto's importeren
- Folder in verzameling(en) zetten
- Sleutelwoorden toevoegen
- Vlaggen toekennen met de sneltoetsen P (pick) en X (rejected)
- Sterwaarderingen toekennen, eerst 1-ster, dan 2-ster
- De selectie 2-ster bewerken
- Definitieve selectie maken met 3-ster en eventueel 4-ster
- De definitieve selectie exporteren naar JPEG in het formaat dat je nodig hebt
- Na gebruik van de JPEG's, deze weer weggooien
- Is alles gereed, de rejected foto's van de harde schijf verwijderen
1. Importeren
De foto's staan in een logische folderstructuur, gebaseerd op datum. Het format is YYYYMMDD, zodat alles netjes chronologisch is. Je zou dit kunnen aanvullen met een stukje tekst, zoals locatie, event, of een ander onderwerp, maar dat doe ik zelf niet.
Dit importeren doe ik via Lightroom, via een import-preset zodat het altijd op de dezelfde manier gebeurd. Dat is belangrijk. Lees er meer over in dit artikel, met een handige video daarover.
2. Verzamelingen
Ik plaats foto's in verzamelingen. Dit kan op thema, onderwerp of welke andere manier je ook wilt. Het voordeel van verzamelingen is, dat je een foto in meerdere verzamelingen kan plaatsen. Denk aan verzamelingen voor sport, landschap, portretten, enzovoort.
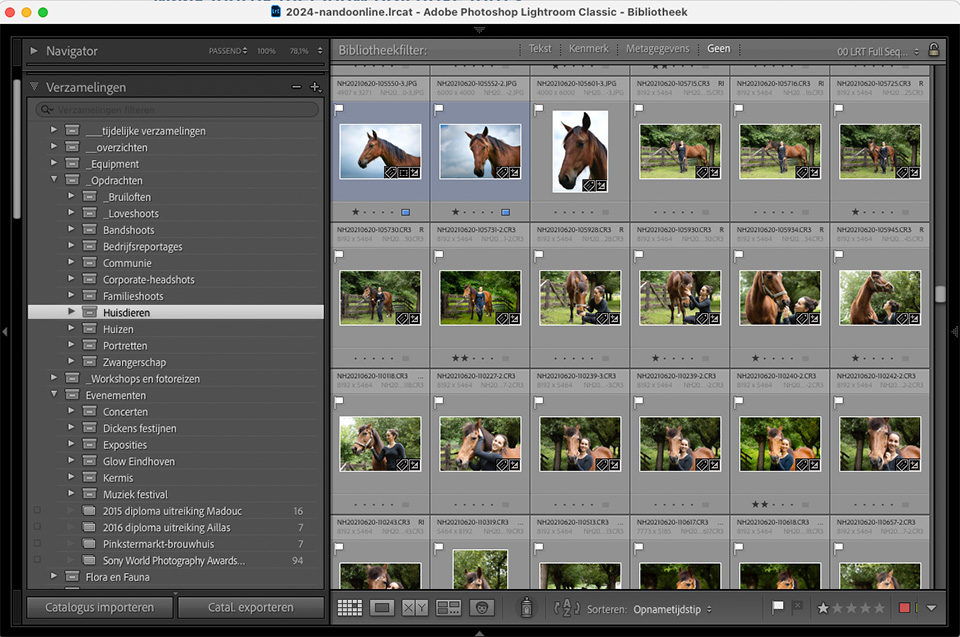
Je kan verzamelingsets maken om de verzamelingen te onderverdelen. Het is mogelijk om slimme verzamelingen te maken op basis van trefwoorden, die in de volgende stap toegevoegd worden.
3. Sleutelwoorden toevoegen
Sleutelwoorden toevoegen is belangrijk. Je kan heel algemene trefwoorden bij het importeren toevoegen. De specifieke trefwoorden doe ik handmatig in deze stap. Lees ook mijn artikel over trefwoorden toevoegen, met een video daarover.
4. Eerste selectie maken met vlaggen
De eerste selectie doe ik met vlaggen. De witte vlag [P] voor de goede foto, de zwarte vlag [X] voor de rejected foto.
Ik doe dit snel maar niet al te nauwkeurig. Is een foto twijfelachtig, dan krijgt deze een witte vlag. Alleen de echt slechte foto's, of dubbele foto's, krijgen een zwarte vlag.
5. Tweede selectie maken met sterren
Ik laat via een filter alleen de foto's met witte vlag zien. Daarop voer ik een tweede selectie uit via een ster-rating. De foto's waarvan ik denk dat die goed zijn ga ik één ster geven. Dat kan heel snel met de cijfers 1 tot en met 5. Geen ster is het cijfer 0.
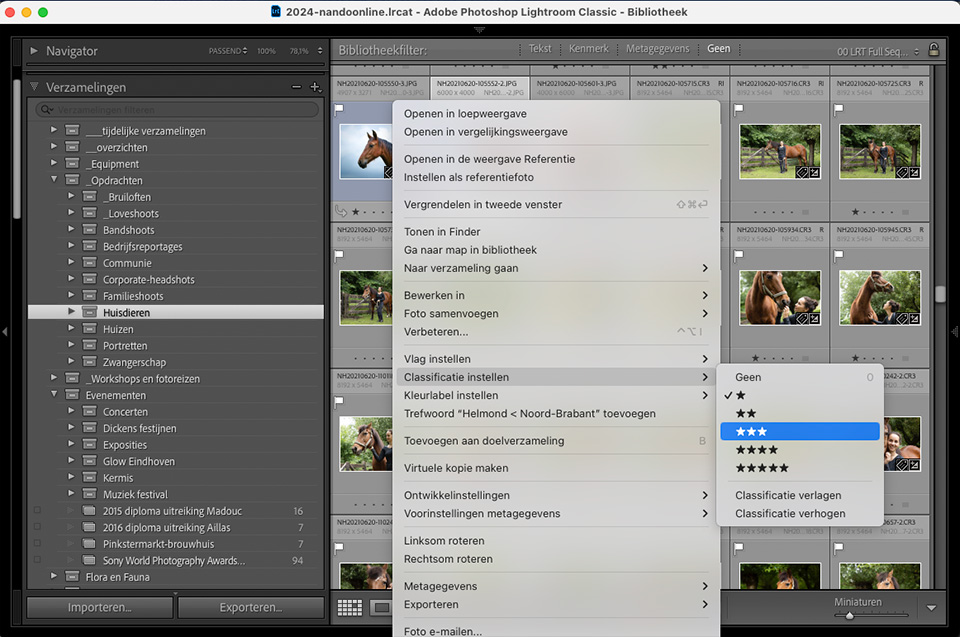
Ik kan mijn filter uitbreiden zodat ik alleen de foto's met witte vlag en één ster zie. Daar ga ik opnieuw in selecteren door de foto's die ik wil bewerken een tweede ster te geven. Twijfel ik, dan kan ik altijd een stap terug, of zelfs twee stappen terug. Meestal is dat niet nodig.
6. Selectie bewerken
Ik maak een filter waarin ik alleen de foto's met witte vlag en twee sterren zie. Die foto's ga ik allemaal bewerken. Eerst een globale bewerking die ik eventueel kan kopiëren naar de andere foto's. Daarna elke foto om recht te zetten, de juiste uitsnede te maken, en lokale bewerkingen toe te passen.
Ik heb eerder een artikel geschreven met daarin de workflow in van een Lightroom Classic bewerking. Je kunt dat artikel nog eens bekijken als je daar meer over wilt weten.
7. Definitieve selectie maken met sterren
Er kan nu een definitieve selectie gemaakt worden. Welke foto is geschikt voor publicatie, of om te leveren aan klant of voor andere doeleinden. Die foto's krijgen een derde ster.
Voor foto's die er bovenuit springen kan je een vierde ster toekennen. Dit zijn de foto's die in een portfolio zouden passen. Dan ben je klaar.
8. Exporteren naar JPEG wanneer nodig
Pas wanneer een foto gebruikt moet worden exporteer ik deze als JPEG. Anders niet. Ik kies de juiste resolutie en formaat, en exporteer naar een tijdelijke folder op mijn interne SSD schijf van de computer.
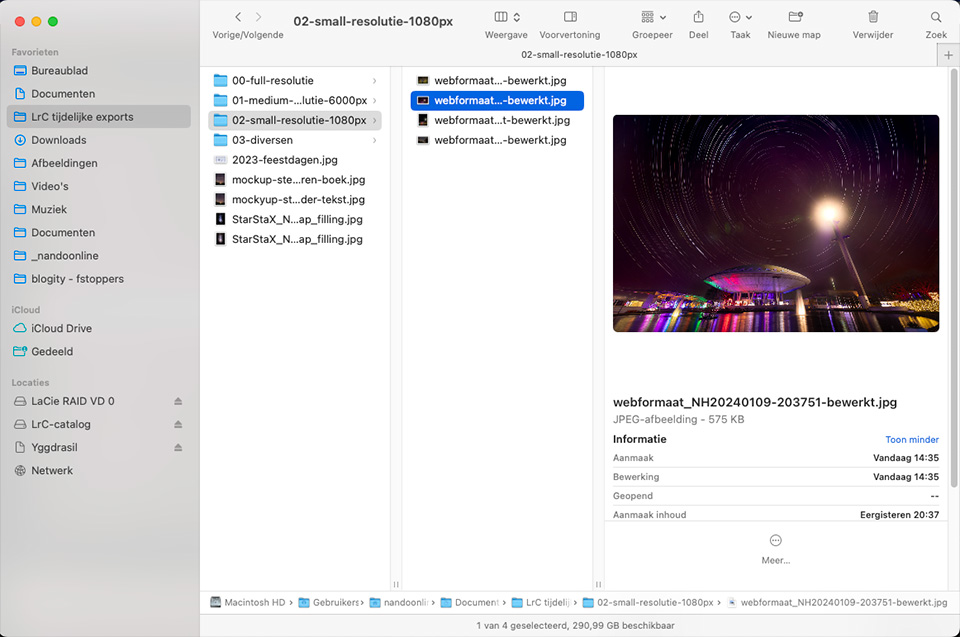
Dit kan je bijvoorbeeld van de definitieve selectie uit stap 7 doen. Na het exporteren zijn de JPEG-bestanden gereed voor het doel waarvoor ze bestemd zijn. Bijvoorbeeld voor levering aan klant, voor gebruik in een album, voor social media of voor een website.
9. JPEG weggooien na gebruik
Zijn de JPEG foto's die ik geëxporteerd heb gebruikt voor het doel waarvoor ik ze nodig heb? Dan gooi ik de JPEG's weer weg. Ik heb ze niet meer nodig.
Heb ik in de toekomst opnieuw een JPEG nodig? Dan kan ik die eenvoudig in Lightroom Classic opzoeken via verzamelingen, filters, trefwoorden. Ik ga opnieuw exporteren in het formaat dat ik op dat moment nodig heb.
10. Rejected foto's verwijderen
Zijn alle foto's geselecteerd, bewerkt, en gebruikt voor het doel waarvoor ze bestemd zijn? Dan kan je de rejected foto's gaan verwijderen. Dat waren de mislukte, dus die ga je toch nooit meer gebruiken.
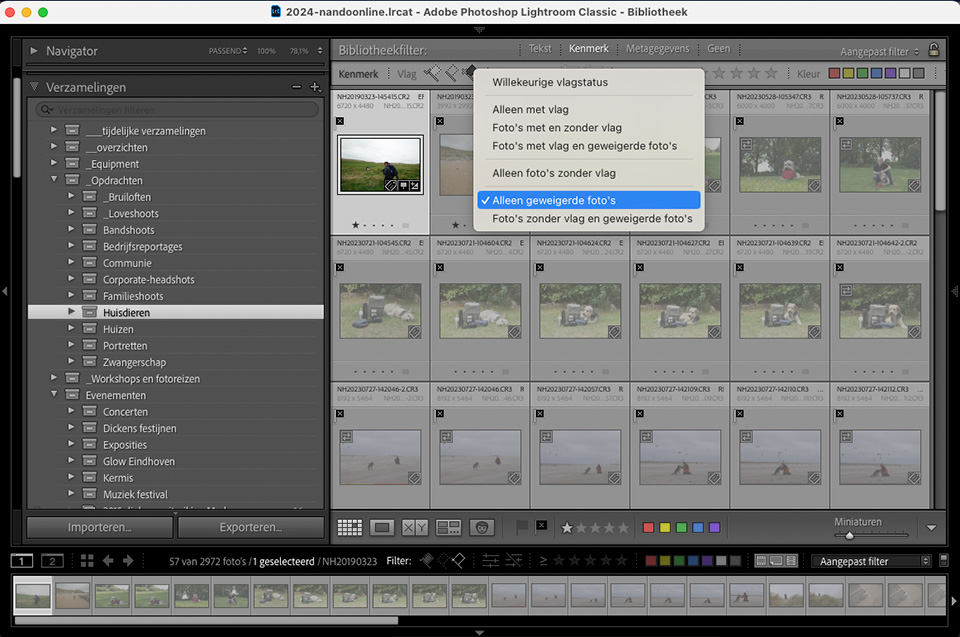
Je kan eventueel overwegen om de foto's die een witte vlag hebben, maar geen ster-rating hebben gekregen, ook te verwijderen. Maar dat is een keuze die je zelf moet maken.
Mijn manier hoeft niet jouw manier te zijn
Dit is mijn manier van werken. Dat is natuurlijk niet de enige manier die mogelijk is. Het is belangrijk om een eigen werkwijze te vinden die perfect voor jou is. Door mijn manier uit te leggen, brengt het je misschien op ideeën of oplossingen. Doe er je voordeel mee.
Laat in een reactie weten of je profijt van deze uitleg hebt. Ik lees ook graag of jij anders werkt en zo ja, hoe dan. Dat is altijd leerzaam voor lezers, en ook voor mij.
De cursus Lightroom Classic Catalogus voor gevorderden
Ben je op zoek naar vrijwel alle wetenswaardigheden over het gebruik van je Lightroom Classic? Dan heeft Photofact Academy de cursus Lightroom Classic catalogus voor gevorderden.
In deze cursus leer je alles wat je moet weten over de Lightroom Classic catalogus. Hoe je deze het beste opzet, gebruikt, en welke handige dingen je ermee kunt doen.
Bekijk de cursus Lightroom Classic catalogus voor gevorderden op Photofacts Academy, of een van de andere cursussen over Lightroom Classic en Lightroom.

Over de auteur
Nando Harmsen fotografeert al meer dan 40 jaar. Zijn specialisme ligt bij bruidsreportages en landschapsfotografie. Daarnaast geeft Nando lezingen, workshops, masterclasses, fotoreizen, en maakt regelmatig reviews van nieuwe en leuke apparatuur.
7 reacties
-


 foxhusky schreef op dinsdag 23 januari 2024 om 10:29 | reageer
foxhusky schreef op dinsdag 23 januari 2024 om 10:29 | reageer
Goede weergave van je werkwijze. Ik werk ongeveer hetzelfde, met een paar kleine verschillen.
Bij het importeren op datum maak ik meteen al een eerste selectie. Ik bekijk snel iedere foto in die stap voordat ik daadwerkelijk importeer. Is de foto mislukt of dubbel, dan zet ik het vinkje uit bij die foto en zal niet geïmporteerd worden. Dat scheelt ruimte op de schijf en maakt selecteren daarna sneller en makkelijker.
Naast 'sleutelwoorden' ('keywords'), voeg ik als stap 3b ook altijd de juiste GPS-codes toe via de module Maps (ik werk met de Engelse versie, weet niet precies hoe dat in de Nederlandse versie heet). Mijn camera heeft geen GPS, dus doe ik dat zelf handmatig in LrC.
Ik gebruik ook 'verzamelingen' ('collections'), maar dan meestal slimme (smart) verzamelingen op basis van de sleutelwoorden. Die verzamelingen vullen zich dan automatisch, wel zo handig.
Bij het selecteren gebruik ik altijd de vlaggetjes en soms kleurlabels of 5 sterren. -

 Nando schreef op dinsdag 23 januari 2024 om 13:51 | reageer
Nando schreef op dinsdag 23 januari 2024 om 13:51 | reageer
Dank je voor het delen.
Smart collections zijn inderdaad handig. Zelf doe ik er nog te weinig mee. Je triggert me om er meer mee te gaan doen.
GPS data is onderdaad iets wat niet in dit verhaal terug komt. Dat is een goede toevoeging. Dank je. -
 Donald Willemsen schreef op dinsdag 23 januari 2024 om 11:40 | reageer
Donald Willemsen schreef op dinsdag 23 januari 2024 om 11:40 | reageerNaast het werken met verzamelingen kan je ook met een mappenstructuur werken in Lightroom. Die kan dan geïmplementeerd worden in de mappenstructuur van Windows verkenner of Apple Finder op de (externe) schijf van je computer/NAS. Als je dat via Lightroom doet, raken de foto's niet zoek. Ga je in de verkenner/Finder je mappenstructuur aanpassen, kan Lightroom ze niet meer vinden. Vandaar dus altijd vanuit Lightroom werken. Kijk maar eens via deze link: https://youtu.be/Nuybe10dcew?si=t_KrH0TpXSvjL477
-

-
 Donald Willemsen schreef op dinsdag 23 januari 2024 om 14:08 | reageer
Donald Willemsen schreef op dinsdag 23 januari 2024 om 14:08 | reageer#Nando, inderdaad. Deze opmerking zal ik me ter harte nemen. Dank daarvoor.
-
 Ruurd van Dijk schreef op dinsdag 23 januari 2024 om 16:09 | reageer
Ruurd van Dijk schreef op dinsdag 23 januari 2024 om 16:09 | reageerTop!! Je beschrijft exact mijn workflow... Op de Verzamelingen na dan, misschien. Die gebruik ik meer 'Ad Hoc', bijvoorbeeld om de foto's die ik voor een jaarkalender aan het uitzoeken ben bij elkaar te houden. Voor mijn rubricering kan ik met keywords, in een handige hiërarchie, vooralsnog uit de voeten. Maar het één sluit het ander niet uit, een foto kan tenslotte in net zo veel verzamelingen zitten als je wil. Ik importeer ook naar mappen op datum (maar dan in een structuur YYYYMMDD, een map per dag dus, in een bovenliggende maand-map, die weer in een jaar-map zit. Dat geeft me de meeste flexibiliteit bij mijn backups en archivering. Voor de rubricering van de foto's heb ik Lightroom en dus daarvoor geen fysieke mappenstructuur nodig, voor archivering juist wel!
-

 jeepee schreef op dinsdag 23 januari 2024 om 21:27 | reageer
jeepee schreef op dinsdag 23 januari 2024 om 21:27 | reageer
Ik vind die aanpak met sterren heel goed! Ik zet ook eerst een vlaggetje of kruisje en probeer daarna al een waardering in sterren toe te voegen, maar er over denken of iets 1 of 2 of meer (ben nogal zuinig) kost meer denktijd dan de beteren 1 ster te geven en daarna er nog eens door te gaan. Ga ik proberen.
Ik pas bij invoer ook automatisch de naam van het bestand aan en zet de datum voor de originele naam dus 20240123_DSC1234.NEF bijvoorbeeld. Dit omdat mijn camera tot 9999 nummert en dan weer met 0001 begint. Op deze wijze heb je nooit 2 foto's met dezelfde naam (tenzij je 10000 opnames op een dag maakt en kun je ook via je besturingssysteem bestanden ordenen. Ik maak overigens folders aan per jaar 2020s/2024 en dan voor mij logische foldernamen voor een groep bestanden (en trefwoorden). Daarnaast gebruik ik active backup voor business op mijn synology om gelijk een backup te maken (en wis ik het geheugenkaartje pas als ik de set heb afgehandeld)
en kun je ook via je besturingssysteem bestanden ordenen. Ik maak overigens folders aan per jaar 2020s/2024 en dan voor mij logische foldernamen voor een groep bestanden (en trefwoorden). Daarnaast gebruik ik active backup voor business op mijn synology om gelijk een backup te maken (en wis ik het geheugenkaartje pas als ik de set heb afgehandeld)
Deel jouw mening
Let op: Op een artikel ouder dan een week kan alleen gereageerd worden door geregistreerde bezoekers.Wil je toch reageren, log in of registreer je dan gratis.
Live Fotografie Workshops
Verbeter jouw fotografie in de praktijk met een workshop van Photofacts Academy

Landschap en Compositie
woensdag 19 november 2025
Bedafse Bergen, Uden (NB)
nog 5 plaatsen

Portretfotografie in de Studio
vrijdag 12 december 2025
Photofacts Studio, Elst (Gld)
nog 5 plaatsen

Portretfotografie in de Studio
woensdag 18 februari 2026
Photofacts Studio, Elst (Gld)
nog 5 plaatsen
Ook interessant
-
 Maakt Lightroom Photoshop overbodig?
Maakt Lightroom Photoshop overbodig?door Nando Harmsen
-
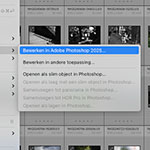 Wanneer Lightroom en Photoshop niet meer samenwerkt
Wanneer Lightroom en Photoshop niet meer samenwerktdoor Nando Harmsen
-
 10 Tips om het Orton-effect toe te passen
10 Tips om het Orton-effect toe te passendoor Nando Harmsen
-
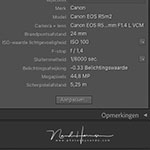 5 Tips om Lightroom Classic te personaliseren
5 Tips om Lightroom Classic te personaliserendoor Nando Harmsen
-
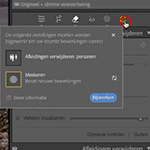 De nieuwe updates van Lightroom Classic
De nieuwe updates van Lightroom Classicdoor Nando Harmsen
-
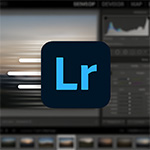 Lightroom Classic versnellen door herinstallatie
Lightroom Classic versnellen door herinstallatiedoor Elja Trum
Ontvang wekelijks fotografietips in je inbox
41.162 fotografie enthousiastelingen ontvangen de tips al!
Meer over de wekelijkse mail. Of blijf op de hoogte via ![]() Facebook.
Facebook.

Elja Trum
Photofacts; alles wat met fotografie te maken heeft!
Wil je graag mooiere foto's maken en op de hoogte blijven van ontwikkelingen binnen de fotografie? Photofacts plaatst leerzame artikelen die gerelateerd zijn aan fotografie. Variërend van product-aankondiging tot praktische fotografietips of de bespreking van een website. Photofacts bericht dagelijks over fotografie en is een uit de hand gelopen hobby project van Elja Trum. De artikelen worden geschreven door een team van vrijwillige bloggers. Mocht je het leuk vinden om een of meerdere artikelen te schrijven op Photofacts, neem dan contact op.Meer over PhotofactsGratis eBook: Fotograferen van Kinderen
Mis dit niet: Tips voor adembenemende familiekiekjes!
Ontdek 25 praktische tips waardoor je prachtige foto's van je (klein)kinderen kunt maken. Je krijgt van mij ook wekelijks nieuwe fotografietips per mail.






